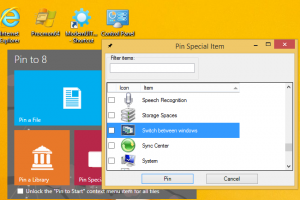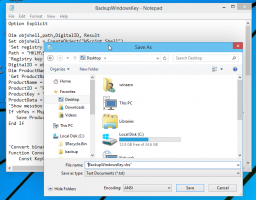So erhalten Sie den Microsoft Office-Produktschlüssel, ohne Software von Drittanbietern zu verwenden
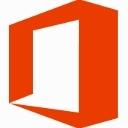
Wenn Sie Ihren Microsoft Office Product Key verloren oder vergessen haben, wo Sie ihn gespeichert haben und ihn nicht mehr abrufen können, verzweifeln Sie nicht. Ich möchte Ihnen eine einfache Lösung zum Extrahieren Ihres Office-Produktschlüssels aus dem auf Ihrem PC installierten Betriebssystem vorstellen, ohne Software von Drittanbietern zu verwenden.
- Öffnen Sie den Editor.
- Kopieren Sie den folgenden Text und fügen Sie ihn in das Notepad-Fenster ein.
Funktion Get-MSOfficeProductKey { param( [string[]]$computerName = "." ) $product = @() $hklm = 2147483650 $path = "SOFTWARE\Microsoft\Office" foreach ($computer in $computerName) { $wmi = [WMIClass]"\\$computer\root\default: stdRegProv" $subkeys1 = $wmi. EnumKey($hklm,$path) foreach ($subkey1 in $subkeys1.snames) { $subkeys2 = $wmi. EnumKey($hklm,"$path\$subkey1") foreach ($subkey2 in $subkeys2.snames) { $subkeys3 = $wmi. EnumKey($hklm,"$path\$subkey1\$subkey2") foreach ($subkey3 in $subkeys3.snames) { $subkeys4 = $wmi. EnumValues($hklm,"$path\$subkey1\$subkey2\$subkey3") foreach ($subkey4 in $subkeys4.snames) { if ($subkey4 -eq "digitalproductid") { $temp = "" | Wählen Sie Computername, Produktname, Produktschlüssel $temp. Computername = $computer $productName = $wmi. GetStringValue($hklm,"$path\$subkey1\$subkey2\$subkey3","productname") $temp. Produktname = $productName.sValue $data = $wmi. GetBinaryValue($hklm,"$path\$subkey1\$subkey2\$subkey3","digitalproductid") $valueData = ($data.uValue)[52..66] # base24-kodierte Binärdaten entschlüsseln $productKey = "" $chars = "BCDFGHJKMPQRTVWXY2346789" für ($i = 24; $i -ge 0; $i--) { $r = 0 für ($j = 14; $j -ge 0; $j--) { $r = ($r * 256) -bxor $valueData[$j] $valueData[$j] = [math]::Truncate($r / 24) $r = $r % 24 } $productKey = $chars[$r] + $productKey if (($i % 5) -eq 0 -and $i -ne 0) { $productKey = "-" + $productKey } } $temp. ProductKey = $productKey $product += $temp } } } } } } $product. } - Speichern Sie den obigen Text in einer Datei mit der Erweiterung ".ps1" auf dem Desktop.
Bonus-Tipp: Um sicherzustellen, dass Sie die Datei mit der Erweiterung ".ps1" korrekt speichern, können Sie ihren Namen in doppelten Anführungszeichen eingeben, zum Beispiel "office.ps1". - Jetzt müssen Sie feststellen, ob Sie eine 32-Bit-Version von Office oder eine 64-Bit-Version haben. Wenn Sie Office 2007, 2003 oder früher verwenden, haben Sie eine 32-Bit-Version, da keine 64-Bit-Version veröffentlicht wurde. Wenn Ihr Windows 32-Bit ist, ist Ihr Office auch 32-Bit, da 64-Bit-Apps nicht auf 32-Bit-Windows ausgeführt werden können.
- Wenn Sie 64-Bit-Windows haben und Office 2010, 2013 oder 2016 ausführen, kann es entweder 32-Bit oder 64-Bit sein. Um dies festzustellen, starten Sie eine beliebige Office-Anwendung wie Word, OneNote, Excel usw.
- Klicken Sie auf Datei und dann auf Hilfe im Menü Datei. Rechts unter der Info... Abschnitt sehen Sie es aufgelistet, ob es 32-Bit oder 64-Bit ist.
- Jetzt musst du öffnen Powershell als Administrator. Wenn Sie 32-Bit-Office ausführen, öffnen Sie die 32-Bit-Version von PowerShell. Wenn Sie 64-Bit-Office ausführen, öffnen Sie die 64-Bit-PowerShell. Geben Sie "powershell" in das Suchfeld des Startmenüs oder direkt auf dem Startbildschirm ein. Unter 64-Bit-Windows ist die Verknüpfung mit dem Namen „Windows PowerShell (x86)“ die 32-Bit-Version von PowerShell und die ohne „x86“ im Namen ist die 64-Bit-PowerShell. Klicken Sie mit der rechten Maustaste darauf und wählen Sie Als Administrator ausführen oder wählen Sie die richtige Verknüpfung mit der Tastatur aus und drücken Sie STRG+UMSCHALT+EINGABETASTE. Dadurch wird ein PowerShell-Fenster mit erhöhten Rechten geöffnet.
- Aktivieren Sie die Ausführung lokaler Dateien, die nicht digital signiert sind. Dies kann mit dem folgenden Befehl erfolgen (Sie können ihn kopieren und einfügen):
Set-ExecutionPolicy RemoteSigned
Drücken Sie die Eingabetaste, um das Ändern der Ausführungsrichtlinie zuzulassen.
- Jetzt sollten Sie den folgenden Befehl eingeben:
Import-Modul C:\Users\Winaero\Desktop\office.ps1; Get-MSOfficeProductKey
Hinweis: Sie müssen den Pfad im obigen Befehl einschließlich Ihres Benutzernamenordners ändern, damit er korrekt auf den Speicherort verweist, an dem Sie die Datei office.ps1 gespeichert haben.
- Voila, Ihr Office-Produktschlüssel wird auf dem Bildschirm angezeigt!
Vielen Dank an unseren Leser "bosbigal" für das Teilen dieses Skripts.