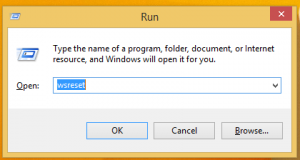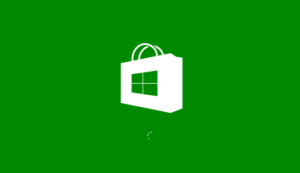Passen Sie Bildschirmschoner in Windows 10 mit geheimen versteckten Optionen an
Eine der neuen Funktionen von Windows Vista war die Aufnahme schöner, schöner Bildschirmschoner. Dazu gehören Bubbles, Ribbons, Mystify und Aurora. Alle späteren Versionen von Windows wie Windows 7, Windows 8 und Windows 10 enthalten Bubbles, Ribbons und Mystify, obwohl Aurora- und Windows Energy-Bildschirmschoner weggelassen werden. Nicht jeder Benutzer weiß, dass diese Bildschirmschoner viele geheime versteckte Optionen haben, um ihr Aussehen und Verhalten anzupassen. Heute werden wir sehen, wie Sie diese Bildschirmschoner in Windows 10 anpassen können.
Werbung
Bildschirmschoner sind nicht nur zum Spaß da. Sie können Ihren PC auch mit einem Bildschirmschoner mit einem Kennwort schützen, sodass Sie nach dem Stoppen des Bildschirmschoners zur Eingabe eines Kennworts aufgefordert werden. Windows 10 enthält Bubbles, Ribbons und Mystify, aber wenn Sie auf die Schaltfläche "Einstellungen..." klicken, wird ein Meldungsfeld mit dem Text angezeigt, dass der Bildschirmschoner keine Optionen hat, die Sie einstellen können:
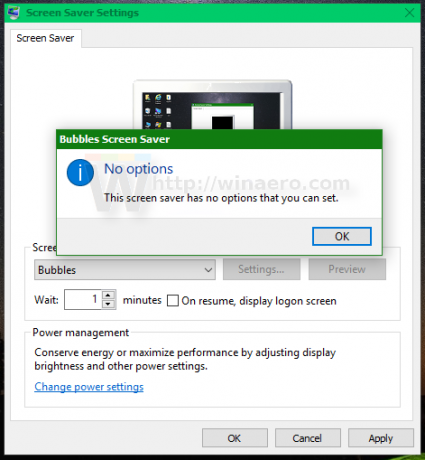 Tipp: Siehe Alle Möglichkeiten zum Zugriff auf Bildschirmschoner-Optionen in Windows 10.
Tipp: Siehe Alle Möglichkeiten zum Zugriff auf Bildschirmschoner-Optionen in Windows 10.
Das ist nicht wahr. Alle geheimen Optionen können mit dem Registrierungseditor oder einem speziellen Tool optimiert werden. Sehen wir uns beide Wege an.
- Anpassen von Bildschirmschonern in Windows 10 mithilfe der Registrierung
- Anpassen von Bildschirmschonern in Windows 10 mit Screensavers Tweaker
Anpassen von Bildschirmschonern in Windows 10 mithilfe der Registrierung
Für jeden Bildschirmschoner gibt es eine Reihe von Parametern, die Sie in der Registrierung erstellen können, um sein Verhalten zu ändern.
Anpassen des Bubbles-Bildschirmschoners in Windows 10

Offen Registierungseditor und gehen Sie zum folgenden Registrierungsschlüssel:
HKEY_CURRENT_USER\SOFTWARE\Microsoft\Windows\CurrentVersion\Screensavers\Bubbles
Sehen So springen Sie mit einem Klick zum gewünschten Registrierungsschlüssel.
Hier können Sie die folgenden 32-Bit-DWORD-Werte erstellen. Notiz: wenn Sie 64-Bit-Windows 10 verwenden, müssen Sie noch 32-Bit-DWORD-Werte erstellen.
ShowShadows
Aktiviert oder deaktiviert Schatten für die Blasen. Werte:
1 - Schatten aktivieren.
0 - Schatten deaktivieren.
MaterialGlas
Machen Sie die Blasen transparent oder undurchsichtig.
1 - transparente Blasen anzeigen.
0 - undurchsichtige Blasen anzeigen.
Blasen anzeigen
Macht den Hintergrund von Blasen transparent oder schwarz. Wenn der Hintergrund transparent ist, schweben die Blasen über dem Bildschirminhalt.
1 - transparenter Hintergrund.
0 - schwarzer Hintergrund.
Warnung! Bei einigen Grafikkarten und Treibern ist der Hintergrund des Bubbles-Bildschirmschoners in Windows 10 immer schwarz. Es gibt keine Lösung für dieses Problem.
TurbulenzNumOktave
Ändert die Anzahl der Turbulenzoktaven.
Mindestwert: 1.
Maximalwert: 255.
TurbulenzGeschwindigkeit
Ändert die Turbulenzgeschwindigkeit.
Mindestwert: 0.
Maximalwert: 10.
Turbulenzkraft
Aktiviert oder deaktiviert die Turbulenzkraft.
1 - Turbulenz aktivieren.
0 - Turbulenzen deaktivieren.
Radius
Ändert die Größe der Blasen.
Minimaler Radiuswert: 1090000000.
Maximaler Radiuswert: 1130000000.
Kugeldichte
Beeinflusst die Anzahl der Blasen, die auf dem Bildschirm erscheinen.
Minimaler Wert (weniger Blasen): 1000000000.
Maximalwert (mehr Blasen): 2100000000.
AlleBildschirmeGleich
Dieser Parameter gilt für Multi-Monitor-Setups. Bei der Einstellung 1 verwenden alle Monitore die gleichen Einstellungen für den Bildschirmschoner. Wenn es auf 0 gesetzt ist, ist es möglich, den Bildschirmschoner pro Bildschirm zu konfigurieren.
SpanMultiMon
1 - Der Bildschirmschoner zeigt Blasen an, die sich zwischen mehreren Monitoren bewegen.
0 - Bildschirmschoner auf jedem Bildschirm separat anzeigen.
Anpassen des Ribbons-Bildschirmschoners in Windows 10
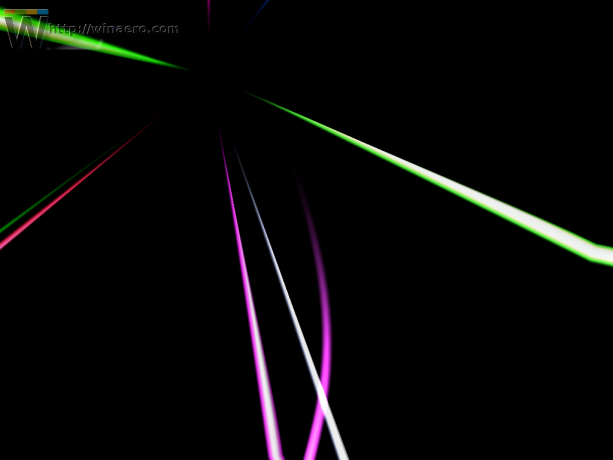 Offen Registierungseditor und gehen Sie zum folgenden Registrierungsschlüssel:
Offen Registierungseditor und gehen Sie zum folgenden Registrierungsschlüssel:
HKEY_CURRENT_USER\SOFTWARE\Microsoft\Windows\CurrentVersion\Screensavers\Ribbons
Die folgenden 32-Bit-DWORD-Werte sind für diesen Bildschirmschoner verfügbar:
Farbbandbreite
Legt die Farbbandbreite fest.
Mindestwert (dünne Bänder): 1000000000.
Maximalwert (dicke Bänder): 1080000000.
NumRibbons
Legt die Anzahl der auf dem Bildschirm sichtbaren Bänder fest.
Mindestwert: 1.
Maximalwert: 100.
Verwischen
Aktiviert oder deaktiviert den Unschärfeeffekt für die Bänder.
1 - Unschärfe aktivieren.
0 - Unschärfe deaktivieren.
AlleBildschirmeGleich
Dieser Parameter gilt für Multi-Monitor-Setups. Bei der Einstellung 1 verwenden alle Monitore die gleichen Einstellungen für den Bildschirmschoner. Wenn es auf 0 gesetzt ist, ist es möglich, den Bildschirmschoner pro Bildschirm zu konfigurieren.
SpanMultiMon
1 - Der Bildschirmschoner zeigt Bänder an, die sich zwischen mehreren Monitoren bewegen.
0 - Bildschirmschoner auf jedem Bildschirm separat anzeigen.
Anpassen des Mystify-Bildschirmschoners in Windows 10
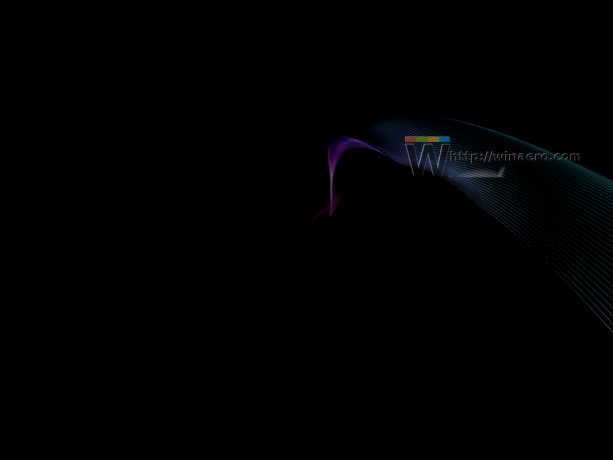
Offen Registierungseditor und gehen Sie zum folgenden Registrierungsschlüssel:
HKEY_CURRENT_USER\SOFTWARE\Microsoft\Windows\CurrentVersion\Screensavers\Mystify
Die folgenden 32-Bit-DWORD-Werte sind für diesen Bildschirmschoner verfügbar:
Linienbreite
Legt die Linienbreite fest.
Mindestwert (dünne Bänder): 1000000000.
Maximalwert (dicke Bänder): 1080000000.
NumLines
Legt die Anzahl der auf dem Bildschirm sichtbaren Zeilen fest.
Mindestwert: 1.
Maximalwert: 100.
Verwischen
Aktiviert oder deaktiviert den Unschärfeeffekt für Linien.
1 - Unschärfe aktivieren.
0 - Unschärfe deaktivieren.
AlleBildschirmeGleich
Dieser Parameter gilt für Multi-Monitor-Setups. Bei der Einstellung 1 verwenden alle Monitore die gleichen Einstellungen für den Bildschirmschoner. Wenn es auf 0 gesetzt ist, ist es möglich, den Bildschirmschoner pro Bildschirm zu konfigurieren.
SpanMultiMon
1 - Der Bildschirmschoner zeigt Bänder an, die sich zwischen mehreren Monitoren bewegen.
0 - Bildschirmschoner auf jedem Bildschirm separat anzeigen.
Anpassen von Bildschirmschonern in Windows 10 mit Screensavers Tweaker
Vor einiger Zeit habe ich ein einfaches Tool codiert, mit dem Sie über eine nützliche GUI mit geheimen versteckten Parametern von Bildschirmschonern spielen können. Es wird genannt Bildschirmschoner Tweaker.
Screensavers Tweaker ist eine kostenlose, tragbare App, die keine Installation erfordert. Es ist für Windows Vista, Windows 7, Windows 8 und Windows 10 verfügbar, sowohl für 32-Bit- als auch für 64-Bit-Versionen. Verwenden Sie die Windows 8-Version in Windows 10. Es funktioniert ohne Probleme.
So sieht die App aus:
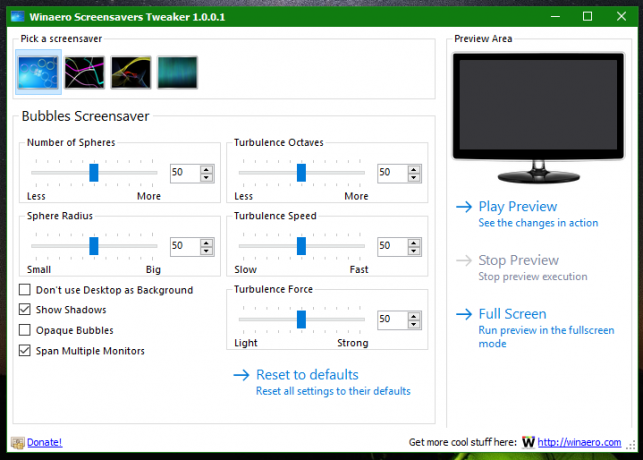 Und hier ist der angepasste Bubbles-Bildschirmschoner:
Und hier ist der angepasste Bubbles-Bildschirmschoner: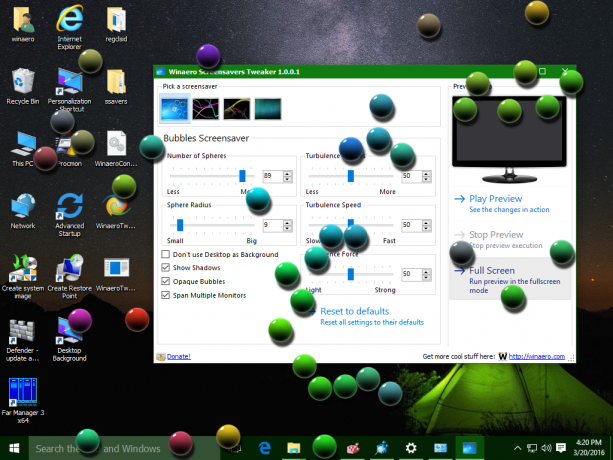
Sie können den Bildschirmschoner Tweaker hier herunterladen:
Bildschirmschoner Tweaker herunterladen
In den Kommentaren würde ich gerne wissen, ob Sie diese Bildschirmschoner-Optimierungsoptionen in meinem sehen möchten Winaero Tweaker App.