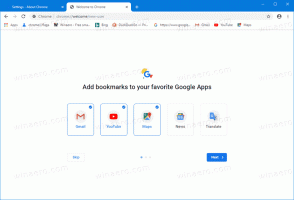So erstellen Sie einen Energiesparplan in Windows 10
Es ist möglich, einen benutzerdefinierten Energiesparplan in Windows 10 zu erstellen. Standardmäßig enthält Windows 10 Energiesparpläne wie High Performance, Balanced, Power Saver usw. Diese Pläne sind so konzipiert, dass Sie den Stromverbrauch verschiedener Hardware in Ihren PC- und Systemenergieeinstellungen (wie Anzeige, Schlafzeiten usw.) schnell ändern können. Sie können Ihren eigenen Energiesparplan mit Ihren persönlichen Vorlieben definieren, ohne die Optionen der Standard-Energiesparpläne zu ändern.
Werbung
Wie Sie vielleicht bereits wissen, ist ein Energiesparplan in Windows eine Reihe von Hardware- und Systemoptionen, die definieren, wie Ihr Gerät Strom verbraucht und spart. Wie oben erwähnt, gibt es im Betriebssystem drei integrierte Energiesparpläne. Ihr PC kann über zusätzliche Energiesparpläne verfügen, die vom Hersteller definiert werden. Sie können einen benutzerdefinierten Energiesparplan erstellen, der Ihre persönlichen Vorlieben enthält.
Windows 10 kommt wieder mit einer neuen Benutzeroberfläche, um die Energieoptionen des Betriebssystems zu ändern. Die klassische Systemsteuerung verliert ihre Funktionen und wird wahrscheinlich durch die Einstellungen-App ersetzt. Die Einstellungen-App verfügt bereits über viele Einstellungen, die ausschließlich in der Systemsteuerung verfügbar waren. Zum Beispiel war das Batterie-Infobereich-Symbol in der Windows 10-Taskleiste auch durch eine neue moderne Benutzeroberfläche ersetzt. Die App "Einstellungen" bietet jedoch zum jetzigen Zeitpunkt nicht die Möglichkeit, einen neuen Energiesparplan zu erstellen. Sie müssen weiterhin die klassische Systemsteuerung verwenden.
So erstellen Sie einen Energiesparplan in Windows 10, Mach Folgendes.
- Offen Einstellungen.
- Gehen Sie zu System - Power & Sleep.
- Klicken Sie auf den Link Erweiterte Energieeinstellungen.

- Klicken Sie im nächsten Fenster auf den Link Erstellen Sie einen Energieplan auf der Linken.

- Wählen Sie einen vorhandenen Energiesparplan aus, der als Grundlage für Ihren benutzerdefinierten Plan verwendet werden soll, füllen Sie das Planname Textfeld und klicken Sie Nächste.

- Ändern Sie bei Bedarf die Schlaf- und Anzeigeeinstellungen und klicken Sie auf das Schaffen Taste.

Der neue benutzerdefinierte Energiesparplan ist jetzt aktiviert. Sie müssen die Einstellungen anpassen. Klick auf den Link Planeinstellungen ändern neben dem Plannamen, um die gewünschten Änderungen vorzunehmen.

Tipp: Es ist möglich, über die Konsole einen neuen Energiesparplan zu erstellen powercfg.exe Werkzeug. Sehen wir uns diese Methode an.
Erstellen Sie einen neuen Energiesparplan mit powercfg.exe
- Offen eine erhöhte Eingabeaufforderung.
- Geben Sie den folgenden Befehl ein:
powercfg.exe /L. Dadurch wird jedes Energieschema im Betriebssystem mit einer eigenen GUID aufgelistet. Notieren Sie sich die GUID des Energiesparplans, den Sie exportieren möchten.
- Notieren Sie sich die GUID des Energiesparplans, den Sie als Basis für Ihren neuen Energiesparplan verwenden möchten. Zum Beispiel, 8c5e7fda-e8bf-4a96-9a85-a6e23a8c635c für den Hochleistungs-Energiesparplan.
- Führen Sie den Befehl aus:
powercfg -duplicatescheme 8c5e7fda-e8bf-4a96-9a85-a6e23a8c635c. Dadurch wird eine Kopie des Hochleistungs-Energiesparplans erstellt.
- Notieren Sie die GUID des neuen Energiesparplans.
- Führen Sie den Befehl aus
powercfg -changename GUID "neuer Plan". Ersetzen Sie die GUID durch den richtigen Wert für Ihren neuen Energiesparplan.
- Führen Sie den Befehl aus, um Ihren neuen Energiesparplan zu aktivieren
powercfg -setactive GUID.
In Verbindung stehende Artikel:
- Fügen Sie das Kontextmenü zum Wechseln des Energieplans zum Desktop in Windows 10 hinzu
- Kontextmenü für Energieoptionen in Windows 10 hinzufügen
- Energiesparoptionen zu den Energieoptionen in Windows 10 hinzufügen
- So exportieren und importieren Sie einen Energiesparplan in Windows 10
- So stellen Sie die Standardeinstellungen des Energiesparplans in Windows 10 wieder her
- So öffnen Sie die erweiterten Einstellungen eines Energiesparplans direkt in Windows 10