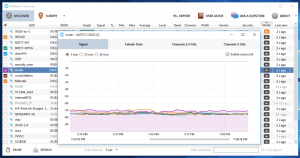So erstellen Sie den Font-Cache in Windows 10 neu
Ähnlich wie die Symbol-Cacheerstellt Windows einen Cache für Schriftarten, um diese schneller zu laden und die Benutzeroberfläche von Apps, Dokumenten und anderen Steuerelementen schneller anzuzeigen. Wenn es beschädigt ist, werden Schriftarten möglicherweise nicht richtig angezeigt oder einige Schriftarten fehlen möglicherweise in der Schriftartenliste, die für bestimmte Apps verfügbar ist. In diesem Artikel erfahren Sie, wie Sie den Schriftartencache neu erstellen.
Werbung
Der Font-Cache ist eine spezielle Datei im Ordner %WinDir%\ServiceProfiles\LocalService\AppData\Local\FontCache. Dieser Ordner ist standardmäßig geschützt. Wenn Sie also direkt versuchen, auf diesen Pfad zuzugreifen, gibt Windows eine Fehlermeldung aus. Schriftarten werden in einer Reihe von Dateien in diesem Ordner zwischengespeichert. Wenn Ihre Schriftarten aus irgendeinem Grund beschädigt sind und nicht richtig angezeigt werden, müssen Sie diese Dateien möglicherweise entfernen, um den Schriftarten-Cache neu zu erstellen. Hier ist, wie es gemacht werden kann.
Bevor Sie fortfahren, vergewissern Sie sich, dass Ihr Benutzerkonto Administratorrechte. Folgen Sie nun den Anweisungen unten.
So erstellen Sie den Schriftart-Cache in Windows 10 neu, Mach Folgendes.
- Drücken Sie Gewinnen + R Tastenkombinationen auf der Tastatur, um das Dialogfeld Ausführen zu öffnen. Typ dienste.msc im Feld Ausführen.

- Die Dienste-Konsole wird geöffnet.

- Suchen Sie den Windows Font Cache-Dienst in der Liste.

- Klicken Sie auf die Stopp-Schaltfläche in der Symbolleiste.

Tipp: Siehe die folgende ausführliche Anleitung auf So starten, stoppen oder starten Sie einen Dienst in Windows 10. - Öffnen Sie diesen PC im Datei-Explorer.
- Wechseln Sie zum folgenden Ordner, indem Sie durch einen Ordner nach dem anderen navigieren. Kopieren Sie den Pfad nicht direkt, da bestimmte Ordner geschützt sind und Sie möglicherweise auf die Schaltfläche Weiter klicken müssen, um darauf zuzugreifen:
C:\Windows\ServiceProfiles\LocalService\AppData\Local\FontCache

- Löschen Sie den Inhalt dieses Ordners.
- Löschen Sie die Datei %WinDir%\System32\FNTCACHE.DAT.
- Jetzt können Sie den zuvor gestoppten Windows Font Cache-Dienst starten.
- Windows 10 neu starten.
Hinweis: Wenn Sie den Dienst beendet haben, die Dateien aber immer noch nicht löschen können, finden Sie hier eine Problemumgehung.
- Herunterladen ExecTI.
- Verwenden Sie ExecTI, um cmd.exe als TrustedInstaller auszuführen.
- Geben Sie in der als vertrauenswürdiges Installationsprogramm geöffneten Eingabeaufforderung den folgenden Befehl ein oder kopieren Sie ihn und fügen Sie ihn ein:
del /A /F /Q "%WinDir%\ServiceProfiles\LocalService\AppData\Local\FontCache\*FontCache*"
Dies sollte das Problem beheben.
Tipp: Sie können den folgenden Befehl verwenden, um den Windows Font Cache-Dienst zu stoppen und zu starten.
net stop FontCache. net start FontCache
Unter Windows 7 und Windows 8.1 befinden sich die Font Cache-Dateien direkt im folgenden Ordner:
%Windir%\ServiceProfiles\LocalService\AppData\Local
Es gibt kein separates FontCache-Verzeichnis wie bei Windows 10. Achten Sie in diesem Fall darauf, die anderen Ordner nicht zu löschen. Löschen Sie nur die *.DAT-Dateien, die sich auf den Font-Cache beziehen.
Hinweis: Wenn Ihre Schriftarten nach dem Zurücksetzen des Caches immer noch beschädigt sind und ungültige Zeichen anzeigen, können die installierten Schriftarten in C:\Windows\Fonts selbst beschädigt sein. Führen Sie den folgenden Befehl an einer Eingabeaufforderung mit erhöhten Rechten aus, um die mit Windows gelieferten Standardschriftarten wiederherzustellen:
sfc /scannow
Lassen Sie Windows die ursprünglichen Schriftartdateien wiederherstellen. Wenn die Schriftartdateien in Ihrem Komponentenspeicher beschädigt sind, lesen Sie den folgenden Artikel, um zu erfahren, wie Sie DISM verwenden, um sie zu reparieren: So reparieren Sie Windows 10 mit DISM