Windows 10 ermöglicht das Einstellen verschiedener Farben für Fenster und Taskleiste
Ich habe gerade einen geheimen versteckten Tweak in Windows 10 entdeckt, der es Ihnen ermöglicht um eine andere Farbe für Fensterrahmen und die Taskleiste einzustellen. Durch eine einfache Bearbeitung der Registrierung können Sie eine andere Farbe für die Taskleiste und für Fensterrahmen festlegen. Auf geht's.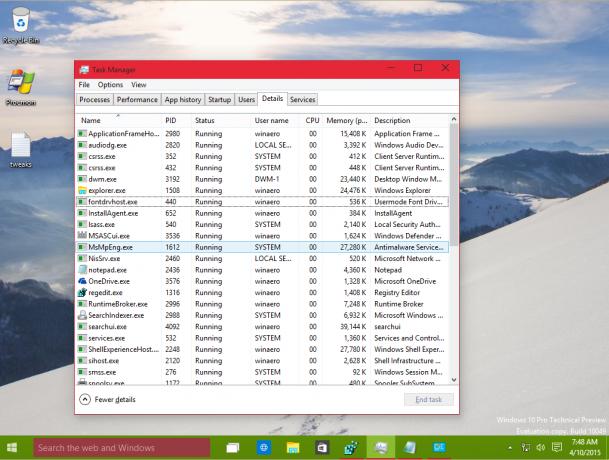
Tatsächlich habe ich diese Optimierung vor einigen Builds entdeckt. Es sollte von Windows Build 9926 bis zum aktuellen öffentlichen Build 10049 funktionieren. Hier ist, was Sie tun müssen.
- Stellen Sie die gewünschte Farbe für Fensterrahmen ein, die Sie für die Taskleiste verwenden möchten:

- Offen Registierungseditor.
- Gehen Sie zum folgenden Registrierungsschlüssel:
HKEY_CURRENT_USER\SOFTWARE\Microsoft\Windows\CurrentVersion\Explorer\Accent
Tipp: Siehe So springen Sie mit einem Klick zum gewünschten Registrierungsschlüssel.
- Kopieren Sie die Wertdaten der AkzentFarbeMenü Wert in die Zwischenablage:

- Gehen Sie zum folgenden Registrierungsschlüssel:
HKEY_CURRENT_USER\SOFTWARE\Microsoft\Windows\CurrentVersion\Explorer\Advanced
- Erstellen Sie hier einen neuen DWORD-Wert namens TaskleisteColorOverride und fügen Sie die von Ihnen kopierten Wertdaten ein AkzentFarbeMenü:
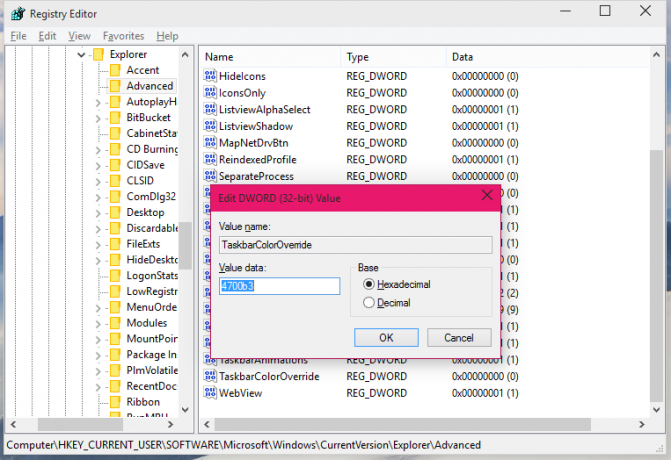
Drücke OK. - Gehen Sie nun zu Personalisierung und stellen Sie eine andere Farbe für Fensterrahmen ein.
Sie erhalten folgendes Ergebnis:
- Die Taskleiste verwendet die vorherige Farbe der Fensterrahmen, die Sie zuvor festgelegt haben
- Fensterrahmen verwenden die neue Farbe, die Sie gerade eingestellt haben.
Das folgende Bild zeigt das Ergebnis in Aktion: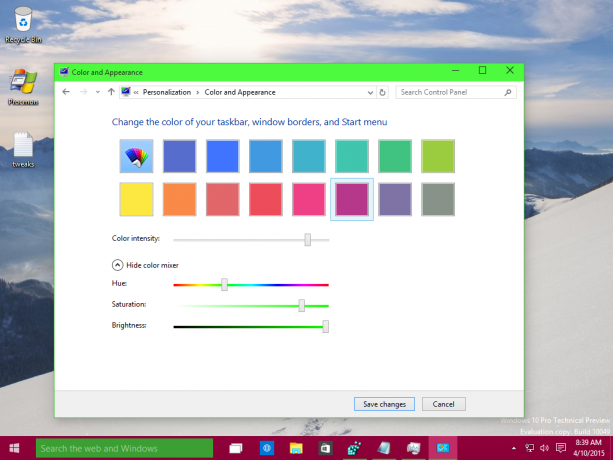
Die "neue" Farbe wird auch zum Unterstreichen von Symbolen in der Taskleiste verwendet. Das ist es. Um alle Einstellungen auf ihre Standardwerte zurückzusetzen, löschen Sie den TaskbarColorOverride-Wert und legen Sie eine neue Farbe für Fensterrahmen unter Personalisierung fest.
Bearbeiten: Jetzt können Sie verwenden Winaero Tweaker So überschreiben Sie die Farbe der Taskleiste:
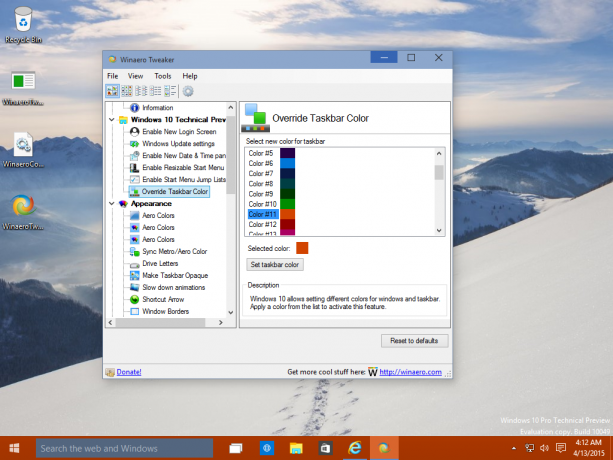
Du bist fertig.
Update: Diese Funktion ist in der RTM-Version von Windows 10 nicht verfügbar.



