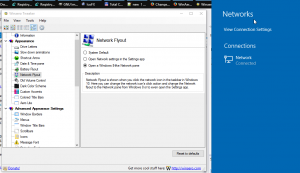Verhindern, dass Benutzer Erweiterungen in Google Chrome installieren
So verhindern Sie, dass Benutzer Erweiterungen in Google Chrome installieren. Systemadministratoren legen der Software im lokalen Netzwerk oft verschiedene Arten von Einschränkungen fest, um das Betriebssystem und die Apps zu schützen. Selbst so harmlose Dinge wie Erweiterungen und Designs im Google Chrome-Browser können schädlich sein, daher schränken Administratoren sie oft ein. Dies kann jedoch nicht nur von einem Systemadministrator benötigt werden, sondern auch von einem normalen Benutzer, der beschlossen hat, das Sicherheitsniveau auf dem Heimcomputer des Kindes zu erhöhen. Schauen wir uns also an, wie Sie verhindern können, dass Benutzer Erweiterungen in Google Chrome installieren.
Werbung
Wenn Sie eine Windows-Edition mit installiertem Editor für lokale Gruppenrichtlinien haben, z. Verwenden Sie für Windows 10 Pro die folgende Methode. Benutzer von Windows 10 Home sollten die Option zwei unten verwenden, bei der die Registrierung bearbeitet wird. Zuerst müssen wir die Gruppenrichtlinienvorlagen für Google Chrome installieren.
Chrome-Gruppenrichtlinienvorlagen installieren
- Laden Sie das Archiv mit den Gruppenrichtlinienvorlagen herunter von die offizielle Google-Website (Hier ist ein direkte Verbindung).

- Extrahieren Sie den Archivinhalt in einen beliebigen Ordner Ihrer Wahl.

- Öffnen Sie den Editor für lokale Gruppenrichtlinien (gpedit.msc).
- Klicken Sie mit der rechten Maustaste auf das Computerkonfiguration > Administrative Vorlagen Artikel rechts und wählen Sie Vorlagen hinzufügen/entfernen aus dem Menü.

- Klicken Sie im nächsten Fenster auf die Schaltfläche "Hinzufügen".

- Geben Sie den Pfad zum
chrome.admVorlage im Ordner path-to-the-unpacked-archive\windows\adm\en-US.
- Warten Sie ein paar Sekunden, bis die Chrom Zeile erscheinen, klicken Sie auf das Nah dran Knopf im Hinzufügen/Entfernen Dialog.

- Nach dem Hinzufügen erhalten Sie einen Unterpunkt Klassische administrative Vorlagen (ADM). Es hostet die erforderlichen Richtlinien.

Da Sie die Richtlinienvorlagen für Google Chrome hinzugefügt haben, können Sie diese nun verwenden, um Einschränkungen auf die Erweiterungsliste im Browser anzuwenden. Hier ist wie.
So verhindern Sie, dass Benutzer Erweiterungen in Google Chrome installieren
- Öffnen Sie gpedit.msc.
- Navigieren Sie zu Klassische administrative Vorlagen (ADM)\Google\Google Chrome\Erweiterungen auf der Linken.

- Doppelklicken Sie rechts auf das Blockliste für die Installation von Erweiterungen konfigurieren Eintrag.

- Legen Sie die Richtlinie fest auf Ermöglicht und klicke dann auf das Zeigen... Knopf unter Optionen.

- In dem Inhalt zeigen sich öffnenden Fenster doppelklicken Sie in die erste Textzeile im Wert Spalte und geben Sie ein Sternchen (
*), was bedeutet, dass Chrome keine Erweiterungen installieren darf.
- Speichern Sie alle Einstellungen in allen geöffneten Fenstern.
Du bist fertig!
Wenn Sie nun versuchen, die Erweiterung in Ihrem Browser zu installieren, wird die Warnmeldung "Vom Administrator blockiert" angezeigt.

Stellen wir uns nun vor, Sie müssen einige Erweiterungen von der Blockierung ausschließen und deren Installation zulassen. Es ist eine leichte Aufgabe.
So erlauben Sie die Installation bestimmter Erweiterungen
- Rufen Sie die Erweiterungsseite im Google Web Store auf.
- Kopieren Sie seine Kennung aus der Adressleiste. Es ist im Screenshot unten hervorgehoben.

- Doppelklicken Sie im Gruppenrichtlinien-Editor auf das Konfigurieren Sie die Liste der zulässigen Erweiterungen Politik.

- Legen Sie die Richtlinie fest auf Ermöglicht und klicke auf Zeigen Taste.

- Füge das zuvor kopierte ein Nebenstellen-ID in die Wert Kasten.

- Wiederholen Sie die obigen Schritte für alle Erweiterungen, die Sie auf die Whitelist setzen müssen.
- Öffnen Sie den Chrome-Browser erneut, falls er ausgeführt wird, und installieren Sie die erforderlichen Erweiterungen.

Schließlich, wenn Sie es sind mit Windows 10 Home, ist der Editor für lokale Gruppenrichtlinien in dieser Edition des Betriebssystems nicht verfügbar. Hier ist eine alternative Lösung, die Sie verwenden können.
Verhindern, dass Benutzer Chrome-Erweiterungen in Windows 10 Home installieren
- Laden Sie das folgende ZIP-Archiv mit REG-Dateien herunter: ZIP-Archiv herunterladen.
- Extrahieren Sie den Inhalt in einen beliebigen Ordner Ihrer Wahl. Es enthält zwei Dateien -
alle Erweiterungen blockieren.regundWhitelist-Erweiterungen.reg. - Öffnen Sie diese Dateien mit Notepad und korrigieren Sie sie nach Ihren Wünschen. Jede Erweiterungskennung wird als Stringparameter unter den Nummern "1", "2", "3" usw. notiert.

- Nachdem Sie die Dateien bearbeitet haben, speichern Sie sie und doppelklicken Sie darauf, um die Änderungen zu übernehmen.
- Öffnen Sie den Chrome-Browser erneut, wenn er ausgeführt wird.
Wie es funktioniert
Die obigen Registrierungsdateien ändern die folgenden Registrierungsschlüssel:
- Für Whitelist:
HKEY_LOCAL_MACHINE\SOFTWARE\Policies\Google\Chrome\ExtensionInstallAllowlist - Für blockierte Nebenstellen:
HKEY_LOCAL_MACHINE\SOFTWARE\Policies\Google\Chrome\ExtensionInstallBlocklist.
Jeder der Unterschlüssel kann Zeichenfolgenwerte (REG_SZ) mit den Namen "1", "2", "3" usw. aufweisen. Jeder der Werte enthält IDs der Erweiterungen, die Sie blockieren oder auf die weiße Liste setzen müssen.
Die hinzugefügten Kennungen werden nur als Beispiel angegeben, sie entsprechen den IDs Ihrer Nebenstellen. Wenn Sie der Whitelist mehrere Erweiterungen hinzufügen müssen, erstellen Sie die Einträge 2, 3, 4, 5, 6 usw. gemäß der Setzen Sie beispielsweise das "Gleichheitszeichen" und setzen Sie die Erweiterungskennung in doppelte Anführungszeichen und führen Sie dann die Registrierung zusammen Datei.