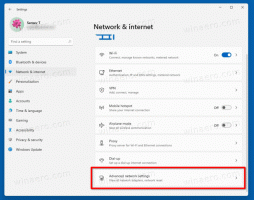So ändern Sie den automatischen Wartungsplan in Windows 10
In unseren vorherigen Artikeln haben wir gesehen, wie Sie die automatische Wartungsfunktion in Windows 10 deaktivieren und manuell stoppen und starten. Heute werden wir sehen, wie Sie den Zeitplan anpassen können. Auf geht's.
Wie Sie vielleicht bereits wissen, führt Windows 10 eine automatische Wartung durch. Es handelt sich um eine täglich geplante Aufgabe, die standardmäßig ausgeführt wird. Wenn es aktiviert ist, führt es verschiedene Aufgaben wie App-Updates, Windows-Updates, Sicherheitsscans und viele andere Dinge aus.
Standardmäßig ist die automatische Wartung so eingestellt, dass Ihr PC um 2 Uhr morgens reaktiviert und Wartungsaufgaben ausgeführt werden. Sie können diesen Zeitplan jederzeit ändern. Hier ist, wie es gemacht werden kann.
So ändern Sie den Zeitplan für die automatische Wartung in Windows 10, Mach Folgendes.
- Öffne den Klassiker Schalttafel App.
- Gehen Sie zu Systemsteuerung\System und Sicherheit\Sicherheit und Wartung. Es sieht wie folgt aus (der Screenshot unten stammt von Windows 10 Creators Update Version 1703):
 Hinweis: Im obigen Screenshot sehen Sie, dass Antivirus von Windows Defender auf meinem PC deaktiviert ist. Wenn Sie erfahren möchten, wie ich es deaktiviert habe, lesen Sie den Artikel: Deaktivieren Sie Windows Defender in Windows 10.
Hinweis: Im obigen Screenshot sehen Sie, dass Antivirus von Windows Defender auf meinem PC deaktiviert ist. Wenn Sie erfahren möchten, wie ich es deaktiviert habe, lesen Sie den Artikel: Deaktivieren Sie Windows Defender in Windows 10. - Erweitern Sie das Feld Wartung, um die zugehörigen Steuerelemente anzuzeigen.

- Klicken Sie auf den Link "Wartungseinstellungen ändern".
 Die folgende Seite wird geöffnet.
Die folgende Seite wird geöffnet.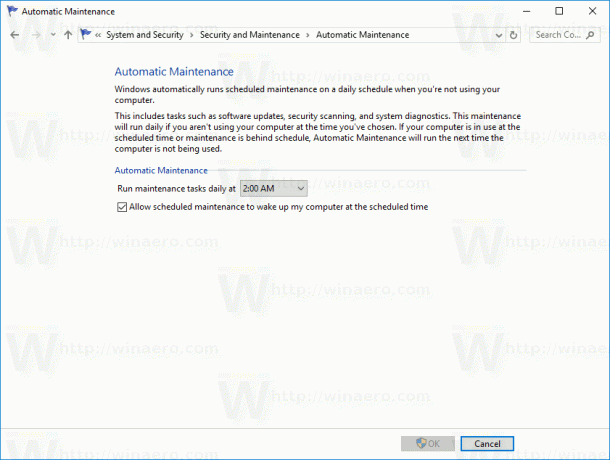
- Legen Sie einen neuen Zeitplan für die automatische Wartung fest.

Hinweis: Wenn Sie die Option "Geplante Wartung zulassen, um meinen Computer zum geplanten Zeitpunkt zu reaktivieren" deaktivieren, wird die Wartung nicht deaktiviert. Um es vollständig zu deaktivieren, lesen Sie den Artikel So deaktivieren Sie die automatische Wartung. - Bestätige das UAC anfordern, wenn Sie dazu aufgefordert werden.
Du bist fertig.
Sie könnten daran interessiert sein, zu erfahren, wie Sie die Wartung manuell starten. Siehe folgenden Artikel: Manuelles Starten oder Stoppen der Wartung in Windows 10.