Fix: Sie haben nicht genügend Zugriff, um ein Programm zu deinstallieren. Bitte kontaktieren Sie Ihren Systemadministrator
In Windows Vista hat Microsoft eine neue Sicherheitsfunktion namens "User Account Control" (UAC) hinzugefügt, die potenziell gefährliche Aktionen blockiert, die von Malware automatisch ausgeführt werden können. UAC dimmt den gesamten Bildschirm und zeigt einen Bestätigungsdialog an. Es schränkt die Zugriffsrechte des Benutzerkontos ein, selbst wenn Ihr Konto ein Administrator ist. Um die meisten Programme zu installieren und zu deinstallieren, müssen Sie erhöhen. Manchmal kann beim Deinstallieren von Programmen diese Meldung angezeigt werden: "Sie haben nicht genügend Zugriff zum Deinstallieren. Bitte kontaktieren Sie Ihren Systemadministrator". Lassen Sie uns sehen, wie Sie dies beheben können.
Werbung
Lösung 1. Deinstallieren Sie das Programm über eine Eingabeaufforderung mit erhöhten Rechten
- Öffnen Sie den Registrierungseditor (siehe unsere ausführliches Tutorial zum Windows-Registrierungseditor).
- Navigieren Sie zu folgendem Schlüssel:
HKEY_LOCAL_MACHINE\SOFTWARE\Microsoft\Windows\CurrentVersion\Deinstallieren
Tipp: Sie können greifen Sie mit einem Klick auf den gewünschten Registrierungsschlüssel zu.
- Jeder Unterschlüssel dieses Schlüssels entspricht einer bestimmten Anwendung, die auf Ihrem PC installiert ist. Durch Lesen dieser Unterschlüssel können Sie leicht erkennen, welche Software der Schlüssel darstellt.

Im obigen Beispiel sehen Sie den Registrierungsschlüssel für VirtualBox-Gasterweiterungen. Der Wert DisplayName enthält den Namen der Anwendung, die deinstalliert wird.Ein Hinweis für 64-Bit-Windows-Benutzer: Wenn Sie den entsprechenden Unterschlüssel für Ihre Anwendung nicht finden können, versuchen Sie, sich den folgenden Schlüssel anzusehen:HKEY_LOCAL_MACHINE\SOFTWARE\Wow6432Knoten\Microsoft\Windows\CurrentVersion\Deinstallieren
Unter diesem Schlüssel speichern 32-Bit-Anwendungen ihre Deinstallationsinformationen auf 64-Bit-Windows.

- Nachdem Sie den erforderlichen Unterschlüssel der App gefunden haben, die Sie deinstallieren müssen, kopieren Sie die Wertdaten der UninstallString Wert in die Zwischenablage. Doppelklicken Sie auf den Wert UninstallString und drücken Sie Strg+C, um die ausgewählten Daten zu kopieren.
- Öffnen Sie eine Eingabeaufforderung mit erhöhten Rechten.
- Fügen Sie den oben kopierten Befehl in die Eingabeaufforderung mit erhöhten Rechten ein. Klicken Sie zum Einfügen mit der rechten Maustaste auf die Eingabeaufforderung. Drücken Sie dann die Eingabetaste.

Dies sollte das Problem beheben, dass das Deinstallationsprogramm nicht über ausreichende Zugriffsrechte verfügt, um sich selbst zu entfernen.
Lösung 2. Sicherheitsmodus
Versuchen Sie, die Anwendung im abgesicherten Modus zu entfernen. Im abgesicherten Modus ist UAC in Windows nicht aktiviert und Ihr Konto unterliegt keinen Einschränkungen, sodass Sie keine Apps entfernen können, deren Deinstallationsprogramme nicht erhöht werden. Ich empfehle Ihnen, unseren Artikel zu lesen So booten Sie in den abgesicherten Modus von Windows.
Bitte beachten Sie, wenn das Deinstallationsprogramm MSI/Windows Installer verwendet, funktioniert es nicht im abgesicherten Modus. Microsoft hat verhindert, dass der Windows Installer-Dienst im abgesicherten Modus funktioniert, daher müssen Sie ihn zuerst aktivieren.
- Öffnen Sie den Registrierungseditor und gehen Sie zu folgendem Schlüssel:
HKEY_LOCAL_MACHINE\SYSTEM\ControlSet001\Control\SafeBoot\Minimal
- Erstellen Sie hier einen Unterschlüssel namens MSIServer.
- Setzen Sie den Standardwert auf Service.
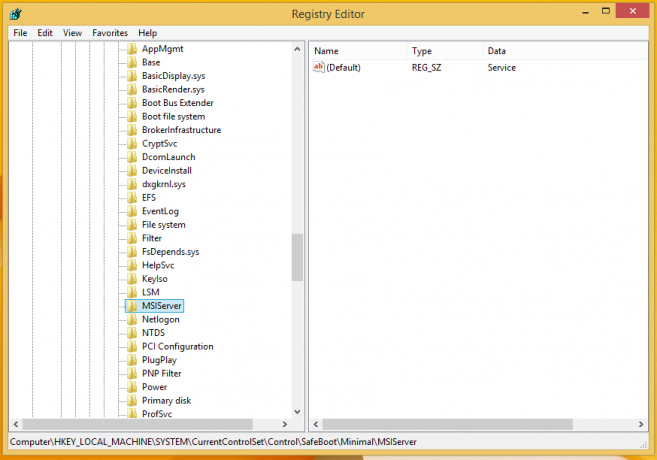
Dadurch wird Windows Installer im abgesicherten Modus aktiviert und Sie können MSI-Pakete deinstallieren.
Lösung 3. Aktivieren Sie das integrierte Administratorkonto
Sie können versuchen, das integrierte Administratorkonto zu aktivieren und die App zu deinstallieren, die von dort aus nicht deinstalliert werden kann.
- Öffnen Sie eine Eingabeaufforderung mit erhöhten Rechten.
- Geben Sie den folgenden Befehl an der Eingabeaufforderung mit erhöhten Rechten ein:
net user administrator /aktiv: ja
- Sie sollten eine Meldung sehen, dass der Befehl erfolgreich abgeschlossen wurde.
- Starten Sie den Computer neu und melden Sie sich mit dem Administratorkonto an.
- Versuchen Sie nun zu deinstallieren und prüfen Sie, ob es hilft.
Lösung 4. Die offizielle Microsoft FixIt-Lösung
Besuch die folgende Seite auf der Microsoft-Support-Website. Dieses FixIt-Element wurde entwickelt, um verschiedene Probleme mit Software zu beheben, die nicht installiert oder deinstalliert werden kann. Zu unserem Problem gehören:
- Probleme, die verhindern, dass vorhandene Programme vollständig deinstalliert oder aktualisiert werden
- Probleme, die Sie daran hindern, ein Programm über das Element „Programme hinzufügen oder entfernen“ (oder „Programme und Funktionen“) in der Systemsteuerung zu deinstallieren
Die erste Lösung ist jedoch in 99% der Fälle gut genug. Wenn dieser Artikel für Sie hilfreich war, teilen Sie uns in den Kommentaren mit, welche Software Sie versucht haben, zu entfernen, dies jedoch anfänglich fehlgeschlagen ist, die Entfernung jedoch mithilfe unserer Anleitung gelungen ist.



