Ändern Sie den Ordner der virtuellen Hyper-V-Festplatten in Windows 10
Windows 10, Windows 8.1 und Windows 8 werden mit Client Hyper-V geliefert, sodass Sie ein unterstütztes Gastbetriebssystem in einer virtuellen Maschine ausführen können. Hyper-V ist der native Hypervisor von Microsoft für Windows. Es wurde ursprünglich für Windows Server 2008 entwickelt und dann auf das Windows-Clientbetriebssystem portiert. Es hat sich im Laufe der Zeit verbessert und ist auch in der neuesten Windows 10-Version vorhanden. Heute werden wir sehen, wie Sie den Ordner ändern, in dem virtuelle Datenträger für virtuelle Hyper-V-Maschinen gespeichert werden.
Werbung
Hinweis: Nur Windows 10 Pro, Enterprise und Education Editionen enthalten die Hyper-V-Virtualisierungstechnologie.
Was ist Hyper-V?
Hyper-V ist Microsofts eigene Virtualisierungslösung, mit der virtuelle Maschinen auf x86-64-Systemen unter Windows erstellt werden können. Hyper-V wurde erstmals zusammen mit Windows Server 2008 veröffentlicht und ist seit Windows Server 2012 und Windows 8 ohne Aufpreis erhältlich. Windows 8 war das erste Windows-Clientbetriebssystem, das nativ Hardwarevirtualisierungsunterstützung enthielt. Mit Windows 8.1 verfügt Hyper-V über eine Reihe von Verbesserungen wie den erweiterten Sitzungsmodus, der High-Fidelity-Grafiken für Verbindungen zu VMs mithilfe des RDP-Protokoll und USB-Umleitung, die vom Host zu VMs aktiviert ist. Windows 10 bringt weitere Verbesserungen des nativen Hypervisor-Angebots, einschließlich:
- Hot Add und Remove für Speicher- und Netzwerkadapter.
- Windows PowerShell Direct – die Möglichkeit, Befehle innerhalb einer virtuellen Maschine vom Hostbetriebssystem aus auszuführen.
- Sicherer Linux-Start – Ubuntu 14.04 und höher sowie SUSE Linux Enterprise Server 12-Betriebssystemangebote, die auf virtuellen Maschinen der 2. Generation ausgeführt werden, können jetzt mit aktivierter Option für den sicheren Start gestartet werden.
- Hyper-V-Manager Verwaltung auf untergeordneter Ebene – Der Hyper-V-Manager kann Computer verwalten, auf denen Hyper-V unter Windows Server 2012, Windows Server 2012 R2 und Windows 8.1 ausgeführt wird.
Dateien für virtuelle Hyper-V-Maschinen
Eine virtuelle Maschine besteht aus mehreren Dateien, z. B. Konfigurationsdateien und virtuellen Festplattendateien, die das Gastbetriebssystem für eine Maschine speichern. Virtuelle Festplattendateien sind die größten Dateien Ihrer VM. Standardmäßig speichert Hyper-V sie auf Ihrer Systempartition. Wenn es sich um eine kleine Festplatte handelt, kann der Speicherplatz schnell knapp werden. In diesem Fall können Sie sie auf eine andere Festplatte oder Partition verschieben.
So ändern Sie den Ordner für virtuelle Hyper-V-Festplatten in Windows 10, Mach Folgendes.
- Öffnen Sie den Hyper-V-Manager über das Startmenü. Tipp: Siehe So navigieren Sie alphabetisch in Apps im Windows 10 Startmenü. Es ist unter Windows-Verwaltungstools > Hyper - V-Manager zu finden.

- Klicken Sie links auf Ihren Hostnamen.
- Klicken Sie rechts auf den Link Hyper-V-Einstellungen...

- Wählen Sie links Virtuelle Festplatten aus.
- Geben Sie rechts den gewünschten Ordner zum Speichern der Festplattendateien an.
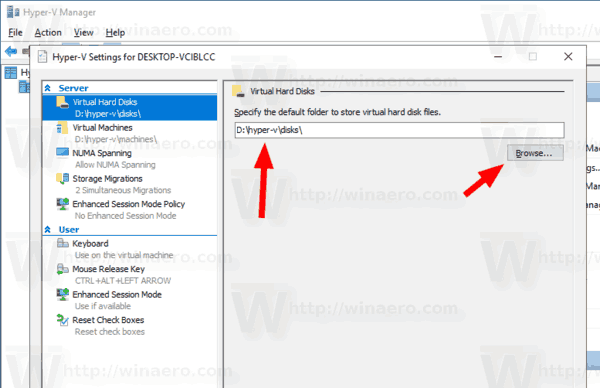
Du bist fertig.
Alternativ können Sie diesen Ordner mit PowerShell festlegen.
Ändern Sie den Ordner der virtuellen Hyper-V-Festplatten mit PowerShell
- Öffnen Sie PowerShell als Administrator. Tipp: Sie können Kontextmenü "PowerShell als Administrator öffnen" hinzufügen.
- Geben Sie den folgenden Befehl ein oder kopieren Sie ihn und fügen Sie ihn ein:
Set-VMHost -VirtualHardDiskPath 'D:\hyper-v\disks\'
Ersetzen Sie den Pfadteil durch den richtigen Pfad für Ihr System.
- Wenn Sie den Ordner für ein Remote-System ändern müssen, führen Sie den folgenden Befehl aus:
Set-VMHost -ComputerName 'Remote-Hostname' -VirtualHardDiskPath'D:\hyper-v\disks\'
Das ist es!
In Verbindung stehende Artikel:
- Entfernen Sie das Diskettenlaufwerk in der virtuellen Windows Hyper-V-Maschine
- DPI der virtuellen Hyper-V-Maschine ändern (Zoomstufe der Anzeigeskalierung)
- Erstellen Sie eine Verknüpfung für eine virtuelle Hyper-V-Maschine in Windows 10
- Aktivieren oder Deaktivieren der erweiterten Hyper-V-Sitzung in Windows 10
- So aktivieren und verwenden Sie Hyper-V in Windows 10
- Erstellen Sie virtuelle Ubuntu-Maschinen mit Hyper-V Quick Create
