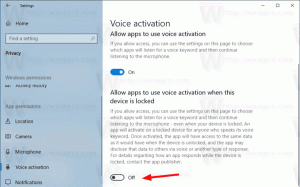Erstellen Sie mehrere Verzeichnisse gleichzeitig in Windows 10
Manchmal müssen Sie mehrere Ordner gleichzeitig erstellen, die nacheinander benannt sind. Sie möchten beispielsweise Verzeichnisse mit den Namen dir1, dir2, dir3... erstellen. dirN. Mit den integrierten Tools von Windows 10 können Sie Zeit sparen und alle gleichzeitig erstellen. Hier ist, wie es gemacht werden kann.
Windows 10 bietet Ihnen zwei Tools, um den Vorgang zu automatisieren. Das erste Tool ist PowerShell und das zweite ist Bash auf Ubuntu. Sehen wir uns beide Wege an.
Erstellen Sie mehrere Verzeichnisse mit PowerShell
- Öffnen Sie PowerShell im gewünschten Ordner. Tipp: siehe Artikel Alle Möglichkeiten zum Öffnen von PowerShell in Windows 10.
- Geben Sie den folgenden Befehl in Powershell ein:
mkdir $(1..20 | %{"dir$_"})Die Ausgabe wird wie folgt sein:
Dadurch werden 20 Verzeichnisse namens dir1 - dir20 erstellt. Siehe folgenden Screenshot:
Sie können dasselbe tun, indem Sie das integrierte Windows-Subsystem für Linux verwenden. Wenn Sie es nicht installiert haben, lesen Sie den folgenden Artikel:
So aktivieren Sie Ubuntu Bash in Windows 10
Jetzt müssen Sie es ausführen und zum gewünschten Ordner navigieren. Verwenden Sie den Befehl "cd", um den gewünschten Ordner in der Bash-Konsole zu erreichen. In Bash auf Ubuntu sind alle Windows-Laufwerke wie unten erwähnt als Mount-Punkte verbunden:
/mnt/c/mnt/d
Und so weiter.
cd /mnt/c/Users/winaero/Documents
Das Ergebnis wird wie folgt sein:
mkdir dir{1..20}
Siehe folgenden Screenshot:
Tipp: Wenn Sie Bash häufig unter Ubuntu verwenden, können Sie es zum Kontextmenü des Explorers hinzufügen. Sehen Bash zum Ordner-Kontextmenü in Windows 10 hinzufügen
Das ist es.