Aktivieren oder Deaktivieren des Farbfilter-Hotkeys in Windows 10
Windows 10 enthält Farbfilter als Teil des Ease of Access-Systems. Sie verbessern die Benutzerfreundlichkeit des Betriebssystems für Menschen mit verschiedenen Sehproblemen. Farbfilter funktionieren auf Systemebene, sodass alle installierte Software, einschließlich Apps von Drittanbietern und integrierten Windows-Apps, ihnen folgen. Sie können Farbfilter mit einem Hotkey aktivieren.
Werbung
Die Farbfilterfunktion, die wir heute verwenden werden, ist in Windows 10 ab Build 16215 verfügbar. Tipp: Siehe So finden Sie die Build-Nummer von Windows 10, die Sie ausführen.
Die verfügbaren Farbfilter in Windows 10 sind wie folgt.
- Graustufen
- Umkehren
- Graustufen invertiert
- Deuteranopie
- Protanopie
- Tritanopie
Es gibt einen speziellen Hotkey, mit dem Sie Farbfilter in Windows 10 aktivieren oder deaktivieren können. Drücken Sie die Gewinnen + Strg + C Tastenkombinationen auf Ihrer Tastatur zusammen. Diese Sequenz aktiviert oder deaktiviert (toggle) den standardmäßig eingestellten Farbfilter. Standardmäßig verwendet Windows 10 den Graustufenfilter.

Sie können das erwähnte verwenden Gewinnen + Strg + C Hotkey zum Umschalten des Farbfilters.
Ab Windows 10 Build 17083 können Sie den Hotkey aktivieren oder deaktivieren. Es gibt eine spezielle Option in den Einstellungen, die hinzugefügt wurde, um ein versehentliches Drücken des Hotkeys zu vermeiden. Außerdem kann es mit einem Registry-Tweak aktiviert oder deaktiviert werden. Sehen wir uns beide Methoden an.
So aktivieren Sie den Hotkey für Farbfilter in Windows 10, Mach Folgendes.
- Öffne das Einstellungen-App.
- Gehen Sie zu Erleichterter Zugriff -> Farbfilter.
- Aktivieren Sie rechts die Option Erlauben Sie der Tastenkombination, den Filter ein- oder auszuschalten.
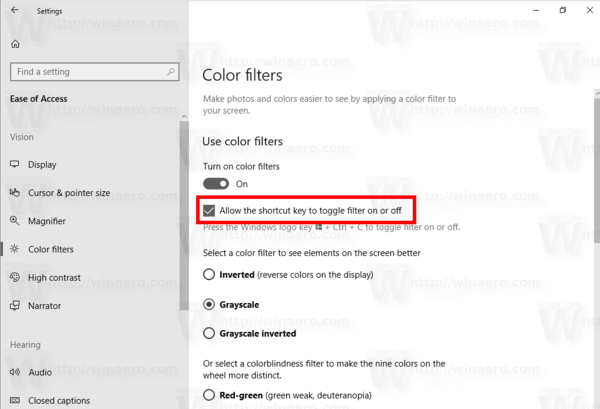
- Der Hotkey für Farbfilter wird in Windows 10 aktiviert.
Du bist fertig.
So deaktivieren Sie den Hotkey, deaktivieren Sie die erwähnte Option "Zulassen, dass die Tastenkombination den Filter ein- oder ausschaltet".
Alternativ können Sie einen Registry-Tweak anwenden. Hier ist, wie es gemacht werden kann.
Aktivieren oder deaktivieren Sie den Farbfilter-Hotkey mit einem Registry-Tweak
- Öffne das Registrierungseditor-App.
- Gehen Sie zum folgenden Registrierungsschlüssel.
HKEY_CURRENT_USER\Software\Microsoft\ColorFiltering
So rufen Sie einen Registrierungsschlüssel auf mit einem klick.
- Auf der rechten Seite ändern oder erstellen Sie einen neuen 32-Bit-DWORD-Wert Hotkey aktiviert.
Hinweis: Auch wenn Sie mit 64-Bit-Windows Sie müssen weiterhin einen 32-Bit-DWORD-Wert erstellen.
Setzen Sie seine Wertdaten auf 1, um die Funktion zu aktivieren. Ein Wert von 0 wird es deaktivieren.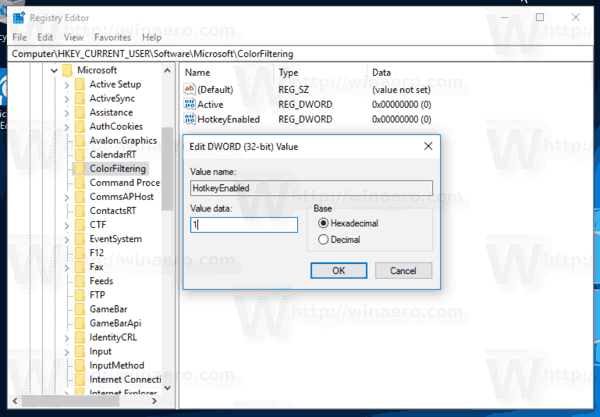
- Damit die von der Registrierungsoptimierung vorgenommenen Änderungen wirksam werden, müssen Sie austragen und melden Sie sich erneut bei Ihrem Benutzerkonto an.
Um Zeit zu sparen, können Sie die folgenden gebrauchsfertigen Registrierungsdateien herunterladen:
Registrierungsdateien herunterladen
Das ist es.
In Verbindung stehende Artikel:
- So aktivieren Sie Farbfilter in Windows 10
- So aktivieren Sie den Graustufenmodus in Windows 10


