So löschen oder deinstallieren Sie ein Design in Windows 10
Es gibt mehrere Möglichkeiten, Designs in Windows 10 zu löschen oder zu deinstallieren. Ab Windows 10 Creators Update können Sie Einstellungen, die klassischen Personalisierungsoptionen oder einfach nur den Datei-Explorer verwenden.
Werbung
Heute werden wir alle diese Methoden im Detail überprüfen. Beginnend mit Windows 10 Creators Update hat Microsoft die Möglichkeit hinzugefügt, Designs mit Einstellungen zu verwalten. Dies ist eine schöne Ergänzung zu den bestehenden Möglichkeiten, das Erscheinungsbild des Betriebssystems zu ändern.
Inhaltsverzeichnis.
- Löschen Sie ein Design mit Einstellungen
- Deinstallieren Sie ein Design in der Systemsteuerung
- Löschen Sie ein Design mit dem Datei-Explorer
Löschen Sie ein Design mit Einstellungen
Ab Windows 10 Build 15002 wurde den Personalisierungsoptionen in den Einstellungen eine voll funktionsfähige Themenseite hinzugefügt. Dort können Sie Themen ändern oder
Installieren Sie ein neues Design aus dem Windows Store. Themen werden als Raster mit Vorschauen angezeigt.Zu Löschen Sie ein Design in Windows 10 Gehen Sie in den Einstellungen wie folgt vor.
Offen die Einstellungen-App. Drücke den Personalisierung Symbol und klicken Sie dann auf Themen um die Liste der installierten Designs anzuzeigen.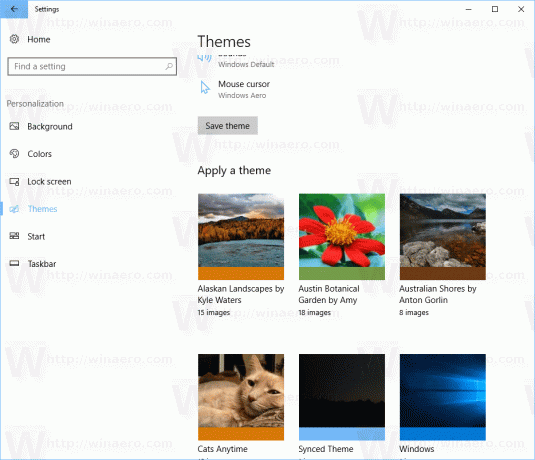
Klicken Sie mit der rechten Maustaste auf das Design, das Sie deinstallieren möchten. Es erscheint ein kleines Kontextmenü mit nur einem Element Löschen. Klicken Sie darauf, um ein Design von Windows 10 zu löschen.
Derzeit erlaubt Windows 10 nicht, das aktive Design zu löschen. Wenn Sie also das aktuell verwendete Design löschen müssen, wechseln Sie zuerst zu einem anderen Design. Sie können beispielsweise zum Standarddesign wechseln und dann das nicht mehr benötigte löschen.
Deinstallieren Sie ein Design in der Systemsteuerung
Die klassische Systemsteuerung kann verwendet werden, um installierte Themes zu entfernen. Zu ein Thema in der Systemsteuerung deinstallieren, folge den Anweisungen unten.
Systemsteuerung öffnen. Typ Schalttafel im Suchfeld in der Taskleiste, um es schnell zu öffnen.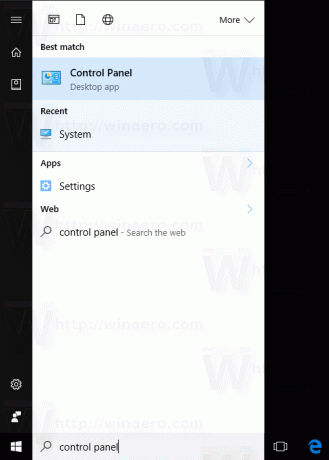
Klicken Sie auf die Aussehen und Personalisierung Kategorie und klicken Sie dann auf Personalisierung Symbol.
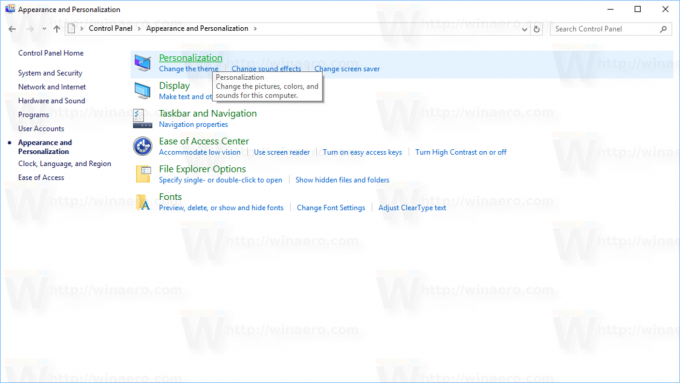
Klicken Sie im nächsten Fenster mit der rechten Maustaste auf ein Design, das Sie deinstallieren möchten. Wählen Sie im Kontextmenü Thema löschen.
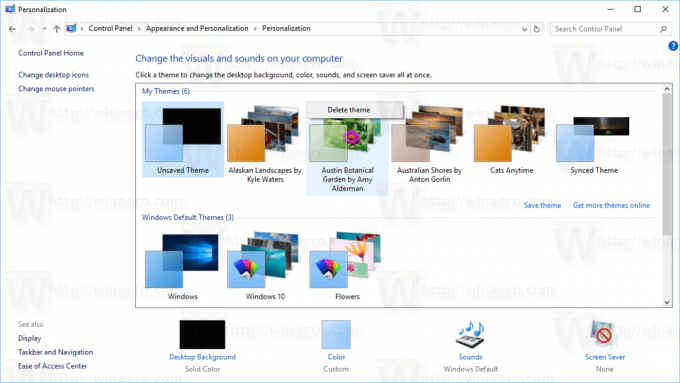
Das ist es. Das Theme wird aus Windows 10 gelöscht. Wie oben, wenn ein Design derzeit verwendet wird, lässt Windows es Ihnen nicht zu, es zu löschen. Wechseln Sie zuerst zu einem anderen Thema und löschen Sie dann das nicht mehr benötigte.
Löschen Sie ein Design mit dem Datei-Explorer
Sie können installierte Designs löschen mit dem Datei-Explorer, dem Standarddateimanager von Windows 10. Hier ist, wie es gemacht werden kann.
Öffnen Sie den Datei-Explorer. Sein Symbol ist an die Taskleiste angeheftet.
Geben Sie im Datei-Explorer Folgendes in die Adressleiste ein oder kopieren Sie es und fügen Sie es ein:
%localappdata%\Microsoft\Windows\Themes
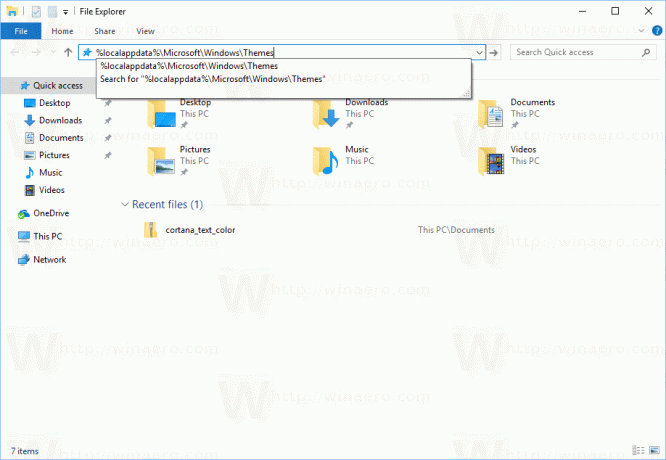
Der Ordner mit allen installierten Themes auf Ihrem PC wird geöffnet. Jedes Thema wird in einem eigenen Ordner gespeichert, der auch speichert Hintergrundbilder im Thema enthalten. Klicken Sie mit der rechten Maustaste auf den Themenordner, den Sie entfernen möchten, und klicken Sie auf Löschen aus dem Kontextmenü.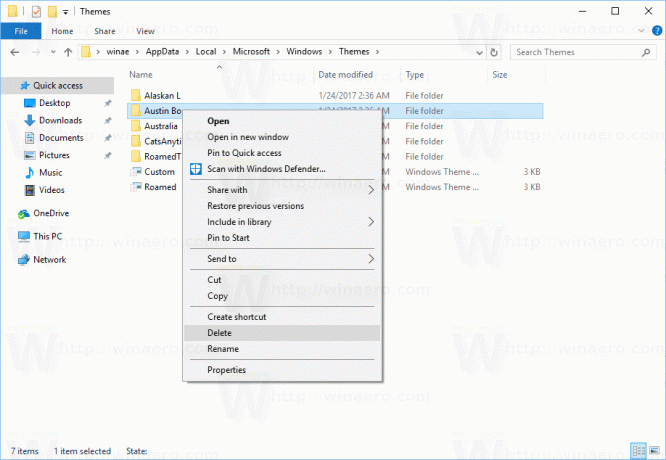
Das ist es.
