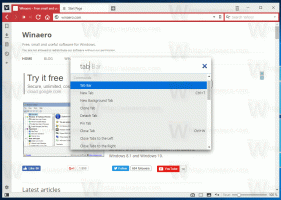Deaktivieren Sie die Unschärfe auf dem Anmeldebildschirm in Windows 10 mit Gruppenrichtlinien
Ab Windows 10 "19H1" zeigt der Anmeldebildschirm sein Hintergrundbild mit angewendetem Weichzeichnereffekt an. Viele Benutzer sind mit dieser Änderung nicht zufrieden. Ab Windows 10 Build 18312 gibt es eine neue Gruppenrichtlinienoption, mit der Sie die Acrylunschärfeeffektfunktion im Hintergrundbild des Anmeldebildschirms entfernen können.
Werbung
So sieht der Anmeldebildschirm in den neuesten Insider Preview-Builds von Windows 10 aus:

Die Acryl-Unschärfe-Effekt-Funktion ist ab sofort einsatzbereit Windows 10 Build 18237. Sein Änderungsprotokoll erwähnt Folgendes.
Mit dem heutigen Flug fügen wir hinzu Acryl-, eine Art Pinsel aus dem Fluent Design System, auf den Hintergrund des Anmeldebildschirms. Die durchscheinende Textur dieser vorübergehenden Oberfläche hilft Ihnen, sich auf die Anmeldeaufgabe zu konzentrieren, indem die umsetzbaren Steuerelemente in der visuellen Hierarchie nach oben verschoben werden, während ihre Zugänglichkeit beibehalten wird.
Mit Windows 10 Build 18298 ist es möglich, die Acrylunschärfeeffektfunktion für den Anmeldebildschirm zu deaktivieren, indem Sie alle Transparenzeffekte für Ihr Benutzerkonto deaktivieren. Als Referenz siehe
Deaktivieren Sie die Unschärfe auf dem Anmeldebildschirm in Windows 10
Schließlich enthält Windows 10 Build 18312 eine neue Gruppenrichtlinienoption, mit der Sie die Acrylunschärfeeffektfunktion im Hintergrundbild des Anmeldebildschirms deaktivieren können. Sie können die Option mit der App "Editor für lokale Gruppenrichtlinien" konfigurieren. Alternativ können Sie eine Registrierungsoptimierung in Windows-Editionen anwenden, die das Tool gpedit.msc nicht enthalten.
Deaktivieren Sie den Unschärfeeffekt im Hintergrund des Anmeldebildschirms im Editor für lokale Gruppenrichtlinien
Hinweis: Die App zum Editor für lokale Gruppenrichtlinien ist nur in Windows 10 Pro, Enterprise oder Education verfügbar Ausgaben.
Mach Folgendes.
- Drücken Sie Gewinnen + R Tasten zusammen auf Ihrer Tastatur und geben Sie ein:
gpedit.msc
Drücken Sie Enter.

- Der Gruppenrichtlinien-Editor wird geöffnet. Gehe zu Computerkonfiguration\Administrative Vorlagen\System\Anmeldung. Aktivieren Sie die Richtlinienoption Klaren Anmeldehintergrund anzeigen.

- Neu starten Windows10.
Du bist fertig.
Alternativ können Sie einen Registry-Tweak anwenden. Es kann in allen Editionen von Windows 10 verwendet werden.
Deaktivieren Sie den Unschärfeeffekt auf dem Anmeldebildschirm mit einer Registrierungsoptimierung
- Offen Registierungseditor.
- Gehen Sie zum folgenden Registrierungsschlüssel:
HKEY_LOCAL_MACHINE\SOFTWARE\Policies\Microsoft\Windows\System
Tipp: Siehe So springen Sie mit einem Klick zum gewünschten Registrierungsschlüssel.
Wenn Sie keinen solchen Schlüssel haben, erstellen Sie ihn einfach.
- Erstellen Sie hier einen neuen 32-Bit-DWORD-Wert DeaktivierenAcrylicBackgroundOnLogon. Hinweis: Auch wenn Sie mit 64-Bit-Windows, müssen Sie weiterhin ein 32-Bit-DWORD als Werttyp verwenden.
Setzen Sie ihn auf 1, um den Unschärfeeffekt für das Hintergrundbild des Anmeldebildschirms zu deaktivieren.
- Damit die von der Registrierungsoptimierung vorgenommenen Änderungen wirksam werden, müssen Sie neu starten Windows10.
Später können Sie die löschen DeaktivierenAcrylicBackgroundOnLogon Wert, um den Blaueffekt wieder zu aktivieren. Vergessen Sie nicht, das Betriebssystem neu zu starten.
Sie sollten jetzt ein klares Bild als Hintergrund für den Anmeldebildschirm haben.

Um Zeit zu sparen, können Sie die folgenden gebrauchsfertigen Registrierungsdateien herunterladen.
Registrierungsdateien herunterladen
Der Rückgängig-Tweak ist enthalten.
Das ist es.