Installieren Sie Windows 10 mit UEFI (Unified Extensible Firmware Interface)
Wenn Ihr neuer Computer mit UEFI anstelle des Legacy-BIOS geliefert wurde, können Sie eine deutlich schnellere Startzeit Ihres Windows-Betriebssystems erzielen. UEFI wurde entwickelt, um die Hardware schneller zu initialisieren und dann den Startvorgang an das Betriebssystem zu delegieren. Um die Vorteile von UEFI nutzen zu können, müssen Sie Windows korrekt im UEFI-Modus installieren. Hier ist, was Sie für Windows 10 tun müssen.
Werbung
Microsoft hat mit der Veröffentlichung von 64-Bit-Windows Vista begonnen, die EFI-Installation von Windows zu unterstützen. Das bedeutet, dass Sie 64-Bit-Versionen von Windows Vista, Windows 7, Windows 8 und 8.1 sowie Windows 10 mit dieser Methode installieren können. Darüber hinaus wird ab Windows 8 UEFI 2.0-Unterstützung neben 64-Bit auch für 32-Bit-Editionen hinzugefügt. Befolgen Sie diese Anweisungen unten, um Windows im UEFI-Modus richtig einzurichten.
- Besorgen Sie sich das richtige Installationsmedium. Die offizielle DVD von Windows 10 unterstützt bereits die UEFI-Installation. Wenn Sie kein DVD-Laufwerk in Ihrem System haben, müssen Sie einen bootfähigen UEFI-USB-Stick erstellen. Siehe den Artikel auf So erstellen Sie ein bootfähiges UEFI-USB-Laufwerk mit Windows 10 Setup
- Starten Sie Ihren PC vom Setup-Medium. Möglicherweise müssen Sie einige erweiterte bootbezogene Einstellungen für Ihren PC ändern, um dies zu konfigurieren. Die meisten modernen Systeme haben jedoch einen speziellen Schlüssel, mit dem Sie booten können. Normalerweise ist es F8, F9, F11 oder F12. Schlagen Sie in Ihrem Hardware-Handbuch nach oder beobachten Sie den Startbildschirm sorgfältig, während sich Ihr PC einschaltet, um den richtigen Schlüssel zu lernen. Sie können auch versuchen, bei Google nach Ihrer Marke und Ihrem Modell des PCs zu suchen, um herauszufinden, welcher Schlüssel verwendet wird.
- Wenn Windows Setup startet, müssen Sie Ihre Festplatte mithilfe der GPT-Partitionstabelle neu formatieren. Wenn Sie dies bereits getan haben, können Sie Windows mit dem vorhandenen Partitionslayout installieren. Fahren Sie in diesem Fall mit dem nächsten Schritt fort. Löschen Sie andernfalls alle Partitionen, bis Sie das Label "Nicht zugeordneter Speicherplatz" für Ihre Festplattenpartitionen erhalten. Weiter klicken.
- Sie erhalten die folgenden Partitionen:
- Erholung
- System - Diese EFI-Partition enthält die Kernbetriebssystemdateien wie NTLDR, HAL, Boot.txt usw., die zum Booten des Betriebssystems erforderlich sind.
- MSR – die von Microsoft reservierte (MSR) Partition, die Speicherplatz auf jeder Festplatte für die interne Verwendung durch Windows reserviert.
- Primär - Dies ist die übliche Partition, in der Windows und alle Benutzerdaten gespeichert werden.
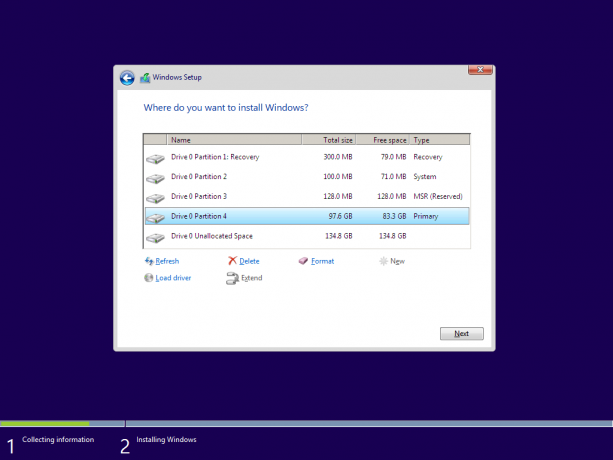
- Klicken Sie auf die primäre Partition und richten Sie Windows 10 wie gewohnt ein.
Das ist es.

