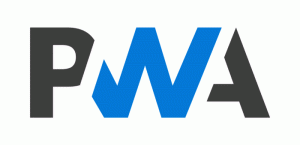Automatisch mit Microsoft-Konto in Windows 10 anmelden
Wenn Sie ein Microsoft-Konto verwenden, können Sie sich damit automatisch in Windows 10 anmelden. Danach müssen Sie weder Ihr Passwort eingeben noch einen Benutzer auf dem Anmeldebildschirm auswählen. Stattdessen sehen Sie direkt Ihren Desktop.
Wenn Sie sich in Windows 10 mit einem Microsoft-Konto anmelden, muss der Benutzer ein Kennwort eingeben, genau wie es für ein lokales Konto erforderlich ist. Um Zeit zu sparen und den Anmeldevorgang zu beschleunigen, möchten Sie möglicherweise die automatische Anmeldung für Ihr Microsoft-Konto aktivieren.
Um sich automatisch mit einem Microsoft-Konto in Windows 10 anzumelden, gehen Sie wie folgt vor.
- Drücken Sie die Gewinnen + R Tasten auf der Tastatur. Das Dialogfeld Ausführen wird auf dem Bildschirm angezeigt. Geben Sie im Feld Ausführen den folgenden Befehl ein:
netplwiz
- Der Dialog Benutzerkonten wird geöffnet. Suchen Sie Ihr Microsoft-Konto und wählen Sie es in der Liste aus:
- Deaktivieren Sie das Kontrollkästchen namens Benutzer müssen einen Benutzernamen und ein Passwort eingeben, um diesen PC zu verwenden und klicken Sie auf die Schaltfläche Übernehmen.
- Die Aufforderung Automatisch anmelden wird angezeigt.
Geben Sie Ihr Passwort zweimal ein und Sie sind fertig!
Hinweis: Im obigen Dialog kann das Microsoft-Konto angezeigt werden als
Das Microsoft-Konto ist tief in die Cloud-Dienste von Microsoft integriert, wie z Eine Fahrt, Bing, Skype und Office365. Es bietet die Synchronisierung Ihrer Anpassungen und Einstellungen. Wenn Sie mit demselben eingeloggt sind Microsoft-Konto auf jedem Ihrer PCs, dann erhalten Sie die gleiches Desktop-Erscheinungsbild überall (die gleichen Hintergrund- und Themeneinstellungen). Universelle App-Einstellungen und Schnellzugriffsleiste Schaltflächen werden auch mit jedem PC synchronisiert, von dem aus Sie angemeldet sind.
Um die Standardeinstellungen wiederherzustellen, führen Sie netplwiz erneut aus und aktivieren Sie das Kontrollkästchen "Benutzer müssen einen Benutzernamen und ein Kennwort eingeben, um diesen PC zu verwenden". Bei der nächsten Anmeldung werden Sie erneut nach dem Passwort gefragt.
Das ist es. Das gleiche kann in Windows 8 und Windows 8.1 durchgeführt werden.