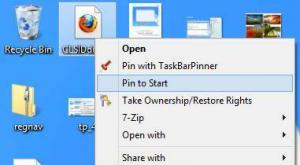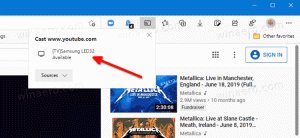Ändern Sie die Anzahl der Quick Action-Schaltflächen, die im Action Center von Windows 10 sichtbar sind
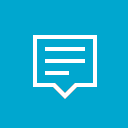
Das Action Center in Windows 10 ist ein spezieller Bereich, der verschiedene Arten von Benachrichtigungen enthält und schnellen Zugriff auf nützliche Aktionen bietet, die mit einem Klick oder Tippen ausgeführt werden können. Der Benutzer kann Passen Sie an, welche Schnellaktionen dort sichtbar sind. In Windows 10 gibt es eine versteckte geheime Option, die steuert, wie viele Schnellaktionsschaltflächen im Action Center sichtbar sein können. Standardmäßig sind im minimierten Zustand nur 4 Schaltflächen sichtbar. So kann es geändert werden.
Um weniger Schaltflächen als 4 im Aktionscenter-Bereich anzuzeigen, wenn Sie sie reduzieren, müssen Sie eine einfache Registrierungsoptimierung vornehmen. Zum Zeitpunkt des Schreibens wurde dieser Trick getestet und funktioniert gut auf allen stabilen Builds von Windows 10.
So ändern Sie die Anzahl der im Action Center von Windows 10 sichtbaren Quick Actions-Schaltflächen, Mach Folgendes:
- Offen Registierungseditor.
- Gehen Sie zum folgenden Registrierungsschlüssel:
HKEY_LOCAL_MACHINE\SOFTWARE\Microsoft\Shell\ActionCenter\Quick Actions
Tipp: Siehe So springen Sie mit einem Klick zum gewünschten Registrierungsschlüssel.
Wenn Sie keinen solchen Schlüssel haben, erstellen Sie ihn einfach. - Ändern oder erstellen Sie hier einen neuen 32-Bit-DWORD-Wert namens AngepinntQuickActionSlotCount. Auch wenn Sie 64-Bit-Windows verwenden, müssen Sie noch einen 32-Bit-DWORD-Wert erstellen.
- Setzen Sie die Wertdaten in Dezimalzahlen (nicht Hex) für PinnedQuickActionSlotCount auf die gewünschte Zahl von 0 bis 4. Dies ist die Anzahl der verfügbaren Schnellaktionen, die automatisch sichtbar sein sollen. Wenn Sie diese Zahl größer als 4 einstellen, haben Sie immer noch 4 Schaltflächen im minimierten Schaltflächenbereich des Action Centers. Der Wert 0 deaktiviert den Schaltflächenbereich vollständig.
- Jetzt musst du austragen und melden Sie sich erneut an, um die Änderungen zu übernehmen. Alternativ kannst du einfach Explorer neu starten.
Hier sind ein paar Beispiele.
Das ist Action Center mit PinnedQuickActionSlotCount=0:
Beachten Sie, dass auch die Einstellungen-App von dieser Optimierung betroffen ist. Es werden keine anpassbaren Schnellaktionen mehr angezeigt:
Das ist Action Center mit PinnedQuickActionSlotCount=2:
Auch hier zeigt die Einstellungen-App nur 2 anpassbare Schnellaktionen:
Das ist Action Center mit PinnedQuickActionSlotCount=8:
Das ist es.