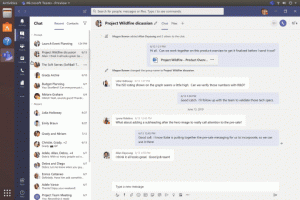Erstellen Sie eine klassische Personalisierungsverknüpfung in Windows 10
Wenn Sie Windows 10 eine Weile verwenden, wissen Sie definitiv, dass die klassischen Personalisierungsoptionen aus der Systemsteuerung entfernt wurden. Alle Optionen zur Personalisierung sind jetzt in der Einstellungen-App verfügbar, einer Store-App, die für Touchscreen-Benutzer entwickelt wurde. Wenn Sie mit dieser neuen Möglichkeit zum Optimieren des Erscheinungsbilds Ihres Betriebssystems nicht zufrieden sind, könnten Sie daran interessiert sein, eine spezielle Verknüpfung zum Öffnen des klassischen Personalisierungsdialogs in Windows 10 zu erstellen. In diesem Artikel werden wir sehen, wie es im Detail gemacht werden kann.
Werbung
Zum jetzigen Zeitpunkt enthalten aktuelle Windows 10-Versionen noch alle funktionierenden Applets wie Desktop-Hintergrund, Fensterfarbe, Sounds, Bildschirmschoner und den klassischen Personalisierungsdialog. Microsoft blendet sie einfach aus der klassischen Systemsteuerung aus. Sie können mit entsprechenden Befehlen geöffnet werden.

Mit diesen Befehlen ist es einfach, eine spezielle Verknüpfung zum Öffnen eines der klassischen Dialogfenster für die Personalisierung zu erstellen. Mal sehen, wie es gemacht werden kann.
So erstellen Sie die klassische Personalisierungsverknüpfung in Windows 10, Mach Folgendes.
- Klicken Sie mit der rechten Maustaste auf den leeren Bereich auf Ihrem Desktop. Wählen Sie im Kontextmenü Neu - Verknüpfung (siehe Screenshot).

- Geben Sie im Feld für das Verknüpfungsziel den folgenden Befehl ein oder kopieren Sie ihn und fügen Sie ihn ein:
Explorer-Shell{ED834ED6-4B5A-4bfe-8F11-A626DCB6A921}
- Verwenden Personalisierung als Name der Verknüpfung. Eigentlich können Sie jeden beliebigen Namen verwenden. Klicken Sie auf die Schaltfläche Fertig stellen, wenn Sie fertig sind.

- Klicken Sie nun mit der rechten Maustaste auf die erstellte Verknüpfung und wählen Sie Eigenschaften.

- Auf der Registerkarte Verknüpfung können Sie bei Bedarf ein neues Symbol angeben. Sie können das Symbol aus der Datei c:\windows\system32\desk.cpl verwenden.

- Klicken Sie auf OK, um das Symbol anzuwenden, und klicken Sie dann auf OK, um das Dialogfeld mit den Verknüpfungseigenschaften zu schließen.
Doppelklicken Sie nun auf die von Ihnen erstellte Verknüpfung. Es öffnet sich folgendes Fenster:

Sie können diese Verknüpfung an eine beliebige Stelle verschieben, heften Sie es an die Taskleiste oder an den Start,zu Alle Apps hinzufügen oder zum Schnellstart hinzufügen (siehe wie es geht Schnellstart aktivieren). Du kannst auch einen globalen Hotkey zuweisen zu Ihrer Verknüpfung.
In neueren Windows 10-Builds öffnen die Links Desktophintergrund und Farbe des klassischen Personalisierungsdialogs Einstellungen anstelle des klassischen Applets.
Zusätzliche Befehle zum Öffnen klassischer Personalisierungs-Applets
Um die klassischen Applets anstelle von Einstellungen zu öffnen, verwenden Sie die folgenden Befehle:
- Bildschirmschoner
Mit dem folgenden Befehl können Sie die Bildschirmschonereinstellungen öffnen:rundll32.exe shell32.dll, Control_RunDLL desk.cpl, Bildschirmschoner,@screensaver

- Geräusche
Der folgende Befehl kann verwendet werden, um die Soundeinstellungen zu öffnen:rundll32.exe shell32.dll, Control_RunDLL mmsys.cpl ,2

- Desktop-Hintergrund
Verwenden Sie den folgenden Befehl, um die Desktop-Hintergrundeinstellungen zu öffnen:
explorer.exe-Shell{ED834ED6-4B5A-4bfe-8F11-A626DCB6A921} -Microsoft. Personalisierung\pageWallpaper
- Desktop-Symbole
Führen Sie den folgenden Befehl aus, um Desktopsymbole anzupassen:rundll32 shell32.dll, Control_RunDLL desk.cpl,, 0

- Fensterfarbe
Führen Sie den folgenden Befehl aus, um die vertrauten Fensterfarboptionen zu öffnen:explorer.exe-Shell{ED834ED6-4B5A-4bfe-8F11-A626DCB6A921} -Microsoft. Personalisierung\pageColorization
Sie können für jeden der Befehle zusätzliche Verknüpfungen erstellen, damit Sie auf die klassischen Applets zugreifen können.

In Verbindung stehende Artikel:
- Hinzufügen von Personalisierung zur Systemsteuerung in Windows 10
- Fügen Sie das klassische Personalisierungs-Desktop-Menü in Windows 10 hinzu
Das ist es.