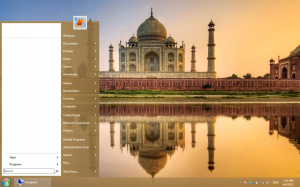Öffnen Sie die erweiterten Startoptionen automatisch in Windows 10
In Windows 10 gibt es eine Möglichkeit, die erweiterten Startoptionen (Fehlerbehebungsoptionen) bei jedem Start automatisch zu starten. Dies ist sehr nützlich, wenn Sie ein Problem haben, das Sie in der normalen Windows 10-Umgebung nicht beheben können, z. B. müssen Sie möglicherweise einige verwendete Dateien überschreiben oder löschen. Es ist wirklich eine gute Alternative zu einer bootfähigen DVD oder einem USB-Stick. Befolgen Sie die einfachen Anweisungen in diesem Artikel, damit Windows 10 bei jedem Start den Bildschirm Erweiterte Startoptionen anzeigt.
Werbung
Standardmäßig können Sie über die Einstellungen-App zu den erweiterten Startoptionen booten, wie im Artikel beschrieben Starten Sie Windows 10 schnell in die erweiterten Startoptionen.
Alternativ können Sie diese erweiterten Startoptionen aktivieren, damit sie bei jedem Start von Windows 10 angezeigt werden:

Die Optionen sind wie folgt.
- Debuggen aktivieren. Aktiviert das Kernel-Debugging in Windows. Debug-Informationen werden an einen anderen Computer gesendet, der an den COM1-Port angeschlossen ist. Diese Option ist für IT-Experten und Administratoren gedacht.
Abgesicherten Modus mit Netzwerktreibern. Startet Windows im abgesicherten Modus und enthält die Netzwerktreiber und Dienste, die für den Zugriff auf das Internet oder andere Computer in Ihrem Netzwerk erforderlich sind.
Abgesicherter Modus mit Eingabeaufforderung. Startet Windows im abgesicherten Modus mit einem Eingabeaufforderungsfenster anstelle der üblichen Windows-Oberfläche.
Startprotokollierung aktivieren. Erstellt eine Datei, ntbtlog.txt, die alle Treiber auflistet, die während des Startvorgangs installiert werden. Dies kann für die erweiterte Fehlerbehebung hilfreich sein.
Aktivieren Sie Videos mit niedriger Auflösung. Startet Windows mit Ihrem aktuellen Grafiktreiber und mit niedrigen Auflösungs- und Aktualisierungsrateneinstellungen.
Deaktivieren Sie die Durchsetzung der Treibersignatur. Ermöglicht die Installation von Treibern mit falschen Signaturen.
- Deaktivieren Sie den Frühstart-Anti-Malware-Schutz. Der Early Launch Anti-Malware (ELAM)-Treiber ist ein spezieller Treiber, der standardmäßig mit Windows 10 geliefert wird. Es ist standardmäßig aktiviert und dient dazu, das Betriebssystem beim frühen Booten vor Bedrohungen zu schützen. Dies ist der erste Boot-Start-Treiber, der von Windows 10 gestartet wird. Es überprüft andere Boot-Start-Treiber und ermöglicht die Auswertung dieser Treiber. Dadurch kann das Betriebssystem entscheiden, ob ein bestimmter Treiber initialisiert oder als Malware eingestuft werden soll.
Windows normal starten. Startet Windows im normalen Modus.
So öffnen Sie die erweiterten Startoptionen automatisch in Windows 10, Mach Folgendes.
- Offen eine erhöhte Eingabeaufforderung.
- Geben Sie den folgenden Befehl ein oder kopieren Sie ihn und fügen Sie ihn ein:
bcdedit /set {globalsettings} advancedoptions true Die Ausgabe wird wie folgt sein.
Die Ausgabe wird wie folgt sein. - Starten Sie Windows 10 neu.
- Um diesen Modus zu deaktivieren, verwenden Sie den Befehl
bcdedit /set {globalsettings} advancedoptions false
Alternativ können Sie Winaero Tweaker verwenden. Winaero Tweaker macht es ganz einfach.
 Gehen Sie in Winaero Tweaker zu Boot and Logon -> Boot options. Aktivieren Sie dort die Option "Erweiterte Startoptionen immer anzeigen" und Sie sind fertig.
Gehen Sie in Winaero Tweaker zu Boot and Logon -> Boot options. Aktivieren Sie dort die Option "Erweiterte Startoptionen immer anzeigen" und Sie sind fertig.
Das ist es.