Wir stellen das exklusive Skin Pack von WinAero für Classic Shell vor
Update: Ein neuerer Winaero Skin, Version 2.0, ist jetzt für Classic Shell 4 verfügbar! Holen Sie es hier.

Heute hat Winaero etwas Besonderes für Sie, unsere Leser. Wir werden mit dir ein fantastisch aussehendes Skin Pack für teilen Klassische Muschel unter Windows 8, wodurch das äußerst beliebte Startmenü dem ursprünglichen Windows-Startmenü näher kommt. Es ist für Sie kostenlos und ausschließlich für Classic Shell unter Windows 8 verfügbar.
Werbung

So sieht es mit einer transparenten Taskleiste und Skin-Transparenz aus:
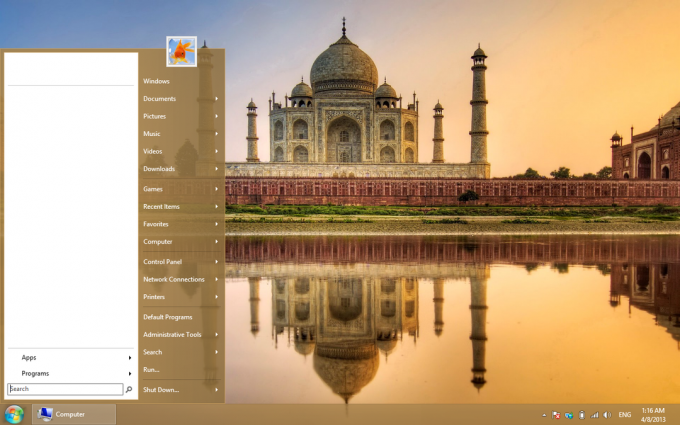
So sieht es mit undurchsichtiger Taskleiste und ausgeschalteter Transparenz aus:
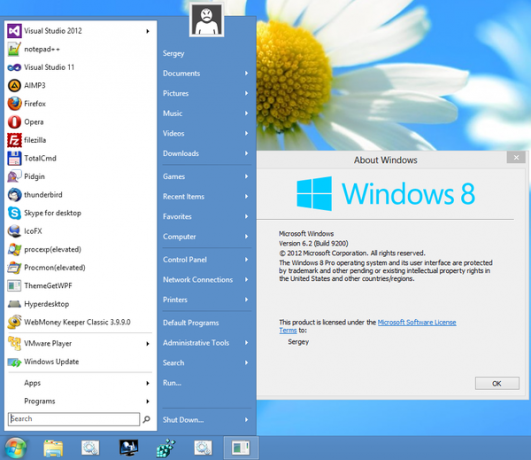

Wir haben dazu eine FAQ zusammengestellt, also lesen Sie den Rest.
Lassen Sie uns in den Kommentaren wissen, ob Ihnen das Winaero Skin Pack für Classic Shell gefällt und zeigen Sie uns, wie Ihr Windows 8-Desktop und Ihr klassisches Startmenü mit diesem Skin aussehen.
Winaero Skin Pack 1.0 für Classic Shell FAQ
Q. Was ist das Winaero Skin Pack für Classic Shell?
A. Winaero Skin Pack für Classic Shell ist eine Reihe von Einstellungen plus ein Skin, das wir bei Winaero erstellt haben, damit die Startmenü-Komponente von Classic Shell besser zum Windows 8-Look passt. Natürlich benötigen Sie die Startmenü-Komponente von Klassische Muschel installiert, bevor Sie dies installieren. Dieses Skin-Paket ist die erste Version für den klassischen Stil des Menüs. Für den neueren Windows 7-Stil des Menüs, das in Classic Shell 4.0 hinzugefügt wurde, rufen Sie die Version 2.0 dieses Skins über den Link oben auf dieser Seite ab.
Q. Was beinhaltet dieses Skin-Paket?
A. Das Skin Pack 1.0 von Winaero für Classic Shell enthält eine .SKIN-Datei für das Startmenü von Classic Shell, eine .REG-Datei (Registrierungsdatei). mit optimierten Einstellungen und 2 PNG-Bildern der Windows 7-Startschaltfläche/-kugel für große und kleine Taskleisten Größen. Laden Sie die ZIP-Datei herunter, entpacken Sie und starten Sie das Installationsprogramm.
Q. Warum hat Winaero dieses Skin Pack entwickelt? Was ist der Vorteil gegenüber dem Standard-Look von Classic Shell?
A. Die im Lieferumfang von Classic Shell enthaltenen Skins entsprechen nicht dem Aussehen des Windows 7-Startmenüs oder dem Stil von Windows 8. Viele Einstellungen müssen auch stark optimiert werden, um einen genaueren Blick zu erhalten. Wir haben versucht, das Aussehen an Windows 8 anzupassen, während wir einige Änderungen gegenüber dem Windows 7-Stil vorgenommen haben. Die Skin hat beispielsweise eckige Ecken, keine abgerundeten Ecken, wie dies bei Windows 8 der Fall ist. Da Windows 8 keine Unschärfe oder kein Leuchten mehr hat, wird das Glas durch einfache Transparenz ersetzt, genau wie die Windows 8-Taskleiste. Das halbtransparente Startmenü ohne Unschärfe macht den Inhalt dahinter viel schwieriger zu lesen, daher haben wir die Skin mit sehr subtiler Transparenz gestaltet, die den Inhalt dahinter lesbar hält.
Q.Welche Version von Classic Shell benötige ich, damit dieses Skin Pack richtig funktioniert?
A. Da zum jetzigen Zeitpunkt die neueste Version von Classic Shell 3.6.6 ist, wird erwartet, dass dieses Skin Pack auf 3.6.6 und höher ordnungsgemäß funktioniert. Obwohl es mit älteren Versionen funktionieren kann, funktionieren einige Verbesserungen der Skin-Features, die in späteren Versionen eingeführt wurden, möglicherweise nicht gut mit älteren Versionen.
Q. Wie installiere ich das Winaero Skin Pack für Classic Shell?
A. Laden Sie die ZIP-Datei herunter und entpacken Sie die EXE-Datei des Installationsprogramms an eine beliebige Stelle. Das Installationsprogramm schließt automatisch das Startmenü von Classic Shell, installiert das Skin und die Einstellungen und fordert Sie dann auf, das Classic Startmenü neu zu starten.
Q. Ist dieses Skin Pack unter Windows 7 verwendbar?
A. Nein, dieses Skin Pack wurde nur für Windows 8 entwickelt und entspricht dem Aussehen nur auf diesem Betriebssystem. Unter Windows 7 oder Windows Vista kann die Verwendung dieses Skin Packs zu unvorhersehbarem Aussehen und Verhalten führen.
Q. Was ändert dieses Skin Pack in Classic Shell? Warum muss es meine Classic Shell-Einstellungen ändern?
A. Um das Startmenü von Windows 7 genauer zu betrachten, müssen nicht nur die Skin-Bitmaps geändert werden, sondern auch einige Einstellungen in der Classic Shell von den Standardeinstellungen abweichen. Sie können Ihre Einstellungen sichern, bevor Sie dieses Skin Pack installieren, und dann die gleichen Anpassungen vornehmen, die Sie nach der Installation an Classic Shell auf Ihrem System vornehmen. Dieses Skin Pack ändert Ihre Startmenü-Verknüpfungen in keiner Weise.
Q. Ich benötige eine Starttaste mit dem Windows 8-Logo, nicht dem Windows 7-Logo.
A. Es gibt eine mit dem Windows 8-Logo im Classic Shell-Forum: http://www.classicshell.net/forum/viewtopic.php? f=18&t=514. Es gibt auch viele andere Websites zum Herunterladen von benutzerdefinierten Startschaltflächen wie z. B. deviantart. Um ein benutzerdefiniertes Startschaltflächenbild festzulegen, öffnen Sie die Einstellungen für das klassische Startmenü und wechseln Sie zur Registerkarte Startschaltfläche. Wählen Sie die Option "Benutzerdefiniert", navigieren Sie zum Bild und passen Sie die Größe bei Bedarf an.
Q. Ich möchte nicht alle Elemente im Startmenü, die das Skin Pack hinzufügt. Wie kann ich die Artikel entfernen, die ich nicht möchte?
A. Es ist sehr einfach, die nicht gewünschten Elemente zu entfernen. Standardmäßig haben wir so viele Elemente wie möglich hinzugefügt, da Benutzer häufig fragen, wie sie einen bestimmten Ordner zum klassischen Startmenü hinzufügen. Um ein Element zu entfernen, öffnen Sie die Einstellungen des Classic Shell-Startmenüs, indem Sie mit der rechten Maustaste auf die Schaltfläche Start klicken, Alle Einstellungen aktivieren, zu Startmenü anpassen Tab. Suchen Sie das Element, das Sie entfernen möchten, in der linken Spalte und drücken Sie die Entf-Taste auf Ihrer Tastatur, oder klicken Sie mit der rechten Maustaste auf das Element und wählen Sie Element löschen. Klicken Sie zum Speichern auf OK.
Q. Ich möchte bestimmte Artikel nur als Link anzeigen. Ich möchte sie nicht als Menü erweitern. Wie mache ich das?
A. Standardmäßig werden die meisten Elemente als Menü erweitert. Um sie als Link anzuzeigen, gehen Sie zu Startmenü anpassen Registerkarte in den Einstellungen des Classic Shell-Startmenüs, suchen Sie das Element in der linken Spalte und doppelklicken Sie darauf. Aktivieren Sie im angezeigten Dialogfeld "Menüelement bearbeiten" die Option "Nicht erweitern". Klicken Sie zweimal auf OK. Bei einigen Artikeln müssen Sie sie möglicherweise auf der Registerkarte "Sonderartikel" auf "Als Link anzeigen" einstellen.
Q. Nach der Installation dieses Skin Packs stimmt das Startmenü nicht mit meiner Taskleistenfarbe überein. Warum ist das so?
A. Die Haut in diesem Skin Pack *sollen* Passen Sie die Farbe der Taskleiste an, solange Sie die offizielle Windows 8-Systemsteuerung zur Personalisierung verwenden, um die Farbe festzulegen und ein Aero-basiertes Design/einen visuellen Stil zu verwenden. Wenn Sie die Aero-Farbe mit einem anderen Tool geändert haben, müssen Sie die Farbe möglicherweise erneut über das Personalisierungsbedienfeld anpassen, damit das Startmenü der Farbe der Taskleiste entspricht. Der Skin funktioniert am besten, wenn die Farbe auf "Auto" eingestellt ist, sodass sich bei einer Änderung des Hintergrundbilds auch die Farbe Ihrer Taskleiste und Ihres Startmenüs ändert. Wenn Sie ein modifiziertes Design oder einen inoffiziellen visuellen Stil wie Aero Lite verwenden, stimmt die Farbe des Startmenüs nicht mit der Farbe der Taskleiste überein.
Q. Ich habe meine Taskleiste undurchsichtig gemacht. Das halbtransparente Menü passt nicht dazu. Wie deaktiviere ich die Transparenz?
A. Öffnen Sie die Classic Shell-Einstellungen, indem Sie mit der rechten Maustaste auf die Schaltfläche Start klicken und zum Haut Tab. Wählen Sie den Skin "Winaero". Mit der ersten Option können Sie die Transparenz für die Verwendung mit einer undurchsichtigen Taskleiste deaktivieren.
Q. Unterstützt das Skin Pack das übersetzte/MUI-Startmenü?
A. Wenn Sie ein Sprach-DLL-Addon für Classic Shell installiert haben, werden einige Elemente in dieser Skin übersetzt. Um alle Elemente vollständig zu übersetzen, müssen Sie das Windows-Sprachpaket für Ihre lokalisierte oder Basissprachversion von Windows installieren. Es gibt zwei Ausnahmen. Die "Programme" und "Rechner" Artikel werden nicht übersetzt.
Q. Kann ich dieses Skin-Paket weitergeben?
A. Nein, das Skin Pack kann zwar kostenlos verwendet werden, Sie dürfen es jedoch nicht verteilen. Anstatt es weiterzuverteilen, können Sie Ihre Benutzer oder Freunde auf unsere Website verweisen, um das Skin Pack herunterzuladen.
Q. Wie mache ich
A. Um allgemeine Unterstützung für Classic Shell zu erhalten, fragen Sie im Classic Shell-Forum unter. nach www.classicshell.net/forum. Wir werden nur Fragen zu diesem Skin-Paket beantworten.
Q. Wie deinstalliere ich das Winaero Skin Pack für Classic Shell?
A. Zur Deinstallation wählen Sie einfach einen anderen Skin aus und löschen die Datei Winaero.skin aus Ihrem Verzeichnis ..\Programme\Classic Shell\Skins.
Q. Enthält das Skin Pack gebündelte Adware, Spyware oder Crapware?
A. Nein, es ist frei von Malware, Adware, Spyware oder solcher Crapware. Das Skin Pack ist eine ZIP-Datei, in der sich der EXE-Installer befindet. Wie oben erwähnt, enthält es eine Skin, 2 Bilder und eine .REG-Datei zur Feinabstimmung der Classic Shell-Einstellungen.

