Ändern der Kompatibilitätsmoduseinstellungen für Apps in Windows 10
Windows 10 unterstützt viele Apps, die für frühere Versionen von Windows erstellt wurden. Einige ältere Apps haben jedoch Probleme mit der Skalierung, insbesondere wenn Sie ein hochauflösendes Display wie Full HD oder 4K haben. Andere Apps wie Spiele können Probleme haben oder gar nicht starten, wenn sie die Windows-Version, für die sie erstellt wurden, nicht erkennen können. Kompatibilitätsmoduseinstellungen in Windows 10 sollen diese Probleme für Sie lösen.
Werbung

Windows 10 bietet eine Reihe von Kompatibilitätsoptionen, die Sie für eine App aktivieren können, um die Funktionsweise in der neuesten Version des Betriebssystems zu verbessern. Diese beinhalten:
Die Fähigkeit zu Führen Sie die App im Kompatibilitätsmodus aus für Windows 95, Windows 98/Me, Windows XP SP2, Windows XP SP3, Windows Vista RTM, Windows Vista RTM SP1, Windows Vista RTM SP2, Windows 7 und Windows 8.
Reduzierter Farbmodus - Dadurch wird die für Ihre App verfügbare Farbpalette eingeschränkt. Dies kann für einige alte Apps nützlich sein, die nur im 256-Farben-Modus ausgeführt werden konnten.
In einer Bildschirmauflösung von 640 × 480 ausführen - ändert die Bildschirmauflösung in den VGA-Modus.
Führen Sie dieses Programm als Administrator aus - Machen Sie die App immer Erhöht ausführen (als Administrator). du musst sein als Administrator angemeldet um diese Option zu verwenden.
Überschreiben des Skalierungsverhaltens mit hoher DPI - Windows 10 Creators Update fügt eine weitere interessante Option zum Überschreiben hinzu Skalierungsmodus mit hoher DPI, die von der Anwendung selbst, vom System oder im System Enhanced-Modus ausgeführt werden kann.
Vollbildoptimierungen deaktivieren - verbessert die Kompatibilität der Vollbild-Apps.
Die letzte Option ist nur verfügbar in Windows 10 Version 1703. Der Systemmodus (erweitert) verbessert die Skalierung bei klassischen Desktop-Apps. Dadurch sehen sie auf High-DPI-Displays wirklich besser aus.
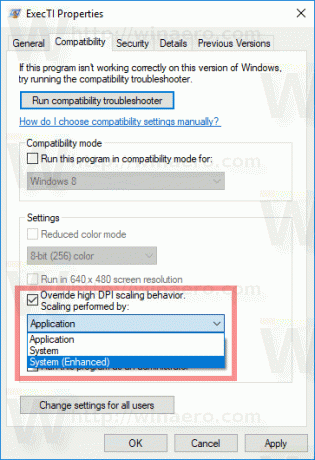
Um die Kompatibilitätsmodus-Einstellungen für eine App zu aktivieren, klicken Sie mit der rechten Maustaste auf die EXE-Datei (ausführbare Datei) oder die Verknüpfung auf dem Desktop.
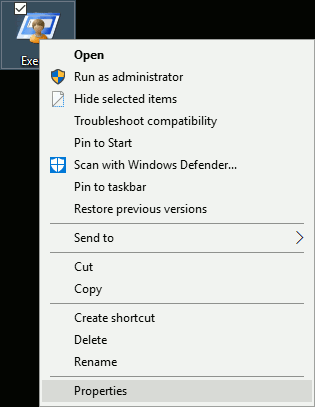
Bei einer App im Startmenü können Sie mit der rechten Maustaste auf ihren Eintrag klicken und im Kontextmenü "Mehr - Ort öffnen" wählen (siehe Screenshot unten).
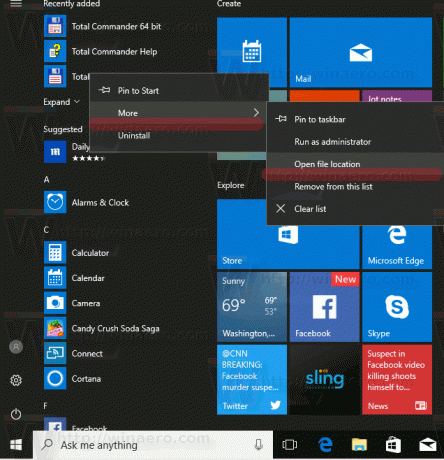
Wenn der Ordner mit der Verknüpfung der App geöffnet ist, können Sie seine Eigenschaften wie gewohnt über das Kontextmenü öffnen.
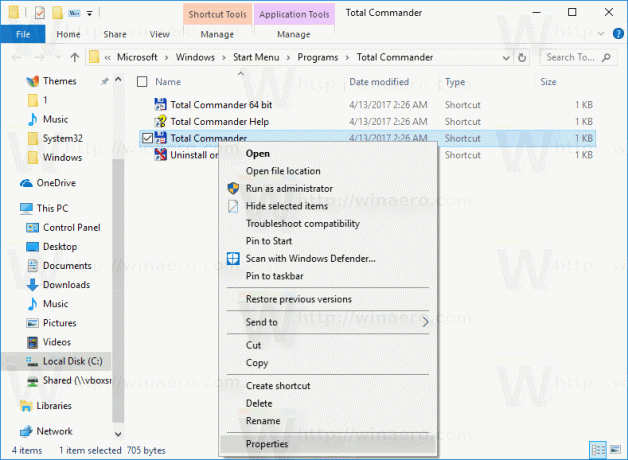
Tipp: Sie können Zeit sparen und das Dialogfeld mit den Verknüpfungseigenschaften schneller öffnen. Siehe den Artikel So öffnen Sie Datei- oder Ordnereigenschaften schnell im Windows-Datei-Explorer.
Wechseln Sie im Dialogfeld Verknüpfungseigenschaften zur Registerkarte Kompatibilität:

Aktivieren Sie dort eine der oben genannten Optionen.
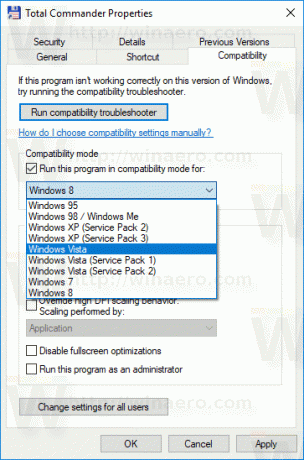
Wenn Ihre App geöffnet (ausgeführt) war, schließen Sie alle ihre Instanzen und öffnen Sie sie erneut, um die Kompatibilitätsmoduseinstellungen anzuwenden.
Diese Änderungen werden nur auf Ihr persönliches Konto angewendet.
Wenn du bist als Administrator angemeldet, dann können Sie die Kompatibilitätsmodus-Einstellung für alle Benutzer anpassen. Klicken Sie auf die Schaltfläche "Einstellungen für alle Benutzer ändern". Der nächste Dialog sieht ähnlich aus wie die Registerkarte Kompatibilität, aber alle Änderungen, die Sie dort vornehmen, werden auf alle Konten auf Ihrem PC angewendet.

Erwähnenswert ist, dass Windows 10 über einen speziellen Kompatibilitäts-Troubleshooter verfügt, der über das Kontextmenü der App oder über die Einstellungen-App gestartet werden kann (Tipp: Siehe Artikel So führen Sie eine Problembehandlung in Windows 10 aus, um Probleme zu beheben). In den Eigenschaften können Sie auf die Schaltfläche "Kompatibilitätsproblembehandlung ausführen" klicken und dem Assistenten folgen, um die Optionen auf jeder Seite Schritt für Schritt anzupassen.
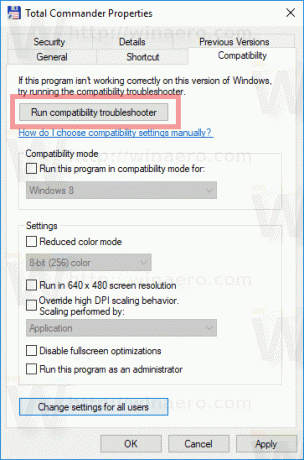
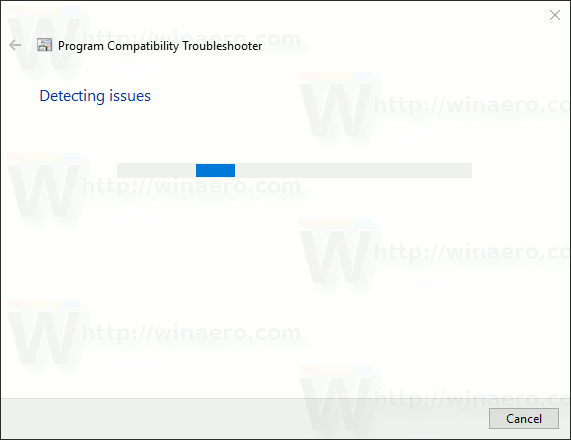
Dies kann für unerfahrene Benutzer nützlich sein. In diesem Modus versucht Windows 10, automatisch die am besten geeignete Lösung für die App zu finden und anzuwenden. Es kann die Online-Lösungsdatenbank verwenden, die Informationen darüber enthält, wie verschiedene ältere Apps reibungslos auf dem neuesten Betriebssystem ausgeführt werden.
