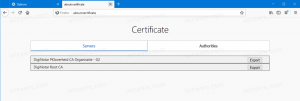Installieren Sie .NET Framework 3.5 in Windows 10
So installieren Sie .NET Framework 3.5 in Windows 10
Neuere Windows 10-Versionen enthalten .NET Framework 4.8 vorinstalliert, aber viele Apps, die in der Vista- und Windows 7-Ära entwickelt wurden, erfordern .NET Framework v3.5, das zusammen mit 4.8 installiert wurde. Heute werden wir eine Reihe von Methoden überprüfen, mit denen .NET Framework 3.5 installiert werden kann Windows10.
Das .NET-Framework ist eine Entwicklungsplattform, die es Anwendungsentwicklern erleichtert, verschiedene Desktop- und Webanwendungen und -dienste für Windows zu erstellen. Das .NET-Framework beschleunigt das Erstellen von Programmen, indem es eine breite Palette gebrauchsfertiger Bibliotheken, Klassen und Funktionen bereitstellt.
Spitze: Finden Sie heraus, welche .NET Framework-Versionen installiert sind
Ab Windows 10 Version 1809 und Windows Server 2019 betrachtet Microsoft das .NET Framework als eigenständiges Produkt, obwohl es mit dem Betriebssystem geliefert wird. Es hat einen anderen Release- und Support-Zeitplan.
Wenn Sie eine ältere App verwenden müssen, die mit .NET Framework 3.5 erstellt wurde, gibt es eine Reihe von Methoden, um sie in Windows 10 zu installieren. Lassen Sie uns sie überprüfen.
Versuchen Sie zunächst, die App auszuführen. Dies sollte das .NET Framework-Setup bei Bedarf auslösen und den ähnlichen Dialog öffnen:
Klicke auf Diese Funktion installieren.
Verwenden Sie andernfalls eine der folgenden Methoden.
Um .NET Framework 3.5 in Windows 10 zu installieren,
- Drücken Sie Win + R auf der Tastatur und tippen Sie
optionalfeatures.exeim Feld Ausführen. - Drücken Sie die Eingabetaste.
- Kreuzen (einschalten) das .NET Framework 3.5 (enthält .NET 2.0 und 3.0) Eintrag in der Liste und OK klicken.
- Klicken Sie im nächsten Dialog auf Lassen Sie Windows Update die Dateien für Sie herunterladen.
- Die neueste Version von .NET Framework 3.5 wird heruntergeladen und installiert.
- Klicke auf Nah dran beenden.
Du bist fertig.
Tipp: Sehen Sie, wie es geht Optionale Funktionen in Windows 10 verwalten.
Alternativ können Sie .NET Framework 3.5 über die Eingabeaufforderung oder PowerShell installieren.
Installieren Sie .NET Framework 3.5 über die Eingabeaufforderung oder PowerShell
- Öffne ein erhöhte Eingabeaufforderung.
- Geben Sie den folgenden Befehl ein:
Dism /online /Enable-Feature /FeatureName:"NetFx3" - Sobald Sie die Eingabetaste drücken, lädt Windows .NET Framework 3.5 herunter und installiert es.
- Alternative, PowerShell als Administrator öffnen.
- Führen Sie den Befehl aus
Enable-WindowsOptionalFeature -Online -FeatureName "NetFx3". - Sobald die Installation von .NET Framework 3.5 abgeschlossen ist, können Sie die Eingabeaufforderung oder PowerShell schließen.
Du bist fertig.
Sie können .NET Framework 3.5 auch manuell installieren, indem Sie das Installationsprogramm von der Microsoft-Website herunterladen.
Laden Sie .NET Framework 3.5 manuell herunter und installieren Sie es
- Öffnen Sie Ihren bevorzugten Webbrowser und zeigen Sie auf DIESE SEITE.
- Klicke auf .NET Framework 3.5 SP1 Runtime herunterladen.
- Speichern Sie die Datei dotnetfx35.exe (231 MB) in einem beliebigen Ordner.
- Führen Sie es aus und bestätigen Sie die UAC-Eingabeaufforderung.
- Klicken Sie auf die Laden Sie diese Funktion herunter und installieren Sie sie Taste.
- Windows installiert .NET Framework 3.5
Du bist fertig!
.NET Framework 3.5 ohne Internetverbindung installieren
Wie Sie vielleicht bereits bemerkt haben, benötigen alle oben genannten Methoden eine Internetverbindung, um das .NET Framework-Paket von Microsoft herunterladen zu können. Keines davon funktioniert, wenn Sie offline sind oder eine schlechte Verbindung oder einen eingeschränkten Datentarif haben. In einem solchen Fall können Sie Installieren Sie .NET Framework 3.5 vom Windows 10-Installationsmedium. Diese Methode ist viel schneller und erfordert nicht einmal eine Internetverbindung.
Diese Methode wird im folgenden Beitrag ausführlich beschrieben:
Offline-Installation von .NET Framework 3.5 in Windows 10 mit DISM
Von dort können Sie eine praktische Batch-Datei herunterladen, die die Aufgabe automatisiert und alles für Sie erledigt. Sie benötigen lediglich Windows 10-Installationsmedien des OS-Build und Ausführung Sie derzeit installiert haben.
Kurz gesagt, Sie müssen den folgenden Befehl in einer als Administrator geöffneten Eingabeaufforderung ausführen:
Dism /online /enable-feature /featurename: NetFX3 /All /Source:D:\sources\sxs /LimitAccessErsetzen Sie den Teil "D:" (der roten Farbe oben) durch den richtigen Buchstaben Ihres Installationsmediums, z. ein DVD-Laufwerk oder bootfähiger USB-Stick.
Das ist es!