Beheben Sie defekten Sound in Skype für Linux 8.x
Vor kurzem habe ich die Skype-App auf meinem Linux Mint 17-Betriebssystem auf Version 8 aktualisiert, den neueren Linux-Skype-Client. Danach wurde Skype unbrauchbar. Die Qualität der Audioanrufe klang roboterhaft und brach jede zweite Sekunde, beispielsweise wenn die Audiolatenz für eine reibungslose störungsfreie Wiedergabe zu hoch ist, sodass ich kein einziges Wort erkennen konnte. So beheben Sie das Problem.
Werbung
Wie Sie vielleicht bereits wissen, entwickelt Microsoft eine neue Skype-Version für das Linux-Betriebssystem. Im Gegensatz zu früheren 4.x-Versionen von Skype, die als Klassiker gelten, basiert die neue App auf dem Electron-Framework und kommt mit einer eigenen Chromium-Engine. Im Wesentlichen handelt es sich um einen Wrapper für die Webversion von Skype mit einigen Verbesserungen.
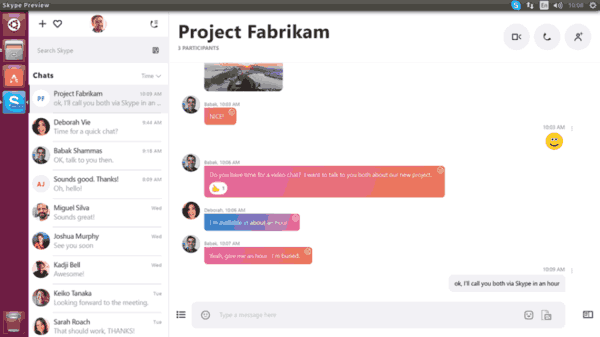
Schlechte Tonqualität in Skype für Linux
Das neue Skype nutzt die PulsAudio Soundserver zur Ein- und Ausgabe von Audiostreams. Es ist nicht bekannt, was genau mit der App nicht stimmt, aber es führt dazu, dass das ALSA-Plugin von PulseAudio ständig abstürzt. Aus diesem Grund hat die Anrufqualität diese schrecklichen Probleme.
Das Problem kann auf neueren Versionen von Ubuntu und Linux Mint 18.3 reproduziert werden. Um es zu beheben, müssen Sie die Optionen von PulseAudio optimieren. Glücklicherweise ist dies ohne Änderung der Konfigurationsdateien möglich. Sie müssen lediglich ein spezielles Skript erstellen, um Skype zu starten.
Korrigieren Sie defekten Sound in Skype 8 für Linux
- Öffne ein neues Root-Terminal.
- Erstellen Sie eine neue Textdatei mit nano, vim oder einem anderen Texteditor Ihrer Wahl.
- Fügen Sie die folgenden Inhalte in Ihre Datei ein:
#!/bin/sh. env PULSE_LATENCY_MSEC=90 skypeforlinux $1
- Speichern Sie die Datei als /opt/skype.sh.
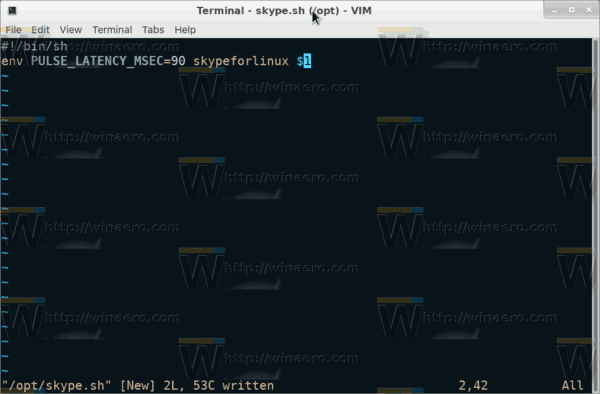
- Machen Sie es mit dem Befehl ausführbar
#chmod +x /opt/skype.sh.
Jetzt können Sie Skype starten, indem Sie das von Ihnen erstellte Skript ausführen und prüfen, ob alles wie erwartet funktioniert. Probieren Sie 30, 60, 90 Millisekunden Latenz aus und sehen Sie, welcher Wert für Sie besser funktioniert. In meinem Fall hat ein Wert von 90 den Zweck erfüllt.
Sie können einen Launcher für das Apps-Menü erstellen, wenn Sie möchten. Hier ist, wie es gemacht werden kann.
Erstellen Sie einen Launcher für Skype für Linux
Hinweis: Ich gehe davon aus, dass sich das Skript skype.sh im Verzeichnis /opt befindet. Wenn nicht, verwenden Sie den richtigen Pfad.
- Öffnen Sie einen beliebigen Texteditor.
- Fügen Sie den folgenden Inhalt in ein neues Dokument ein:
[Desktop-Eintrag] Name=Skype behoben. Comment=Skype mit einem Soundfix. Exec=/opt/skype.sh %U. Icon=skypeforlinux. Terminal=falsch. Typ=Anwendung. StartupNotify=true. StartupWMClass=Skype. Kodierung=UTF-8. Kategorien=Netzwerk; Anwendung; MimeType=x-schema-handler/skype; X-KDE-Protokolle=skype. Aktionen=Skype beenden;
- Speichern Sie die Datei als /home/Ihr Benutzername/.local/share/applications/skype.desktop.
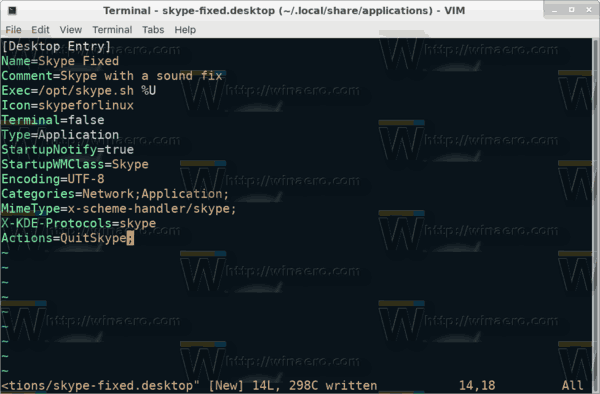
Hinweis: ".local" ist ein versteckter Ordner. Siehe den folgenden Artikel als Referenz:
So verstecken Sie Dateien und Ordner in Linux Mint
Öffnen Sie nun das Apps-Menü in Ihrer Desktop-Umgebung und starten Sie die Skype Fixed-App.
Das ist es. Danke an den Benutzer Ovga für seine Forschung.

