Sie können jetzt die Suche auf der linken Seite in Windows 11 Build 22623.870 (Beta) aktivieren.
Sie erinnern sich vielleicht, dass Build 25217 die Suche auf der linken Seite der Taskleiste neben dem Widget-Feld haben könnte. Dadurch sah es ähnlich wie Windows 10 aus. Die gleiche Option ist jetzt in gelandet Windows 11 Build 22623.870, das sich im Beta-Kanal befindet.
Werbung
Sie können schnell herausfinden, welchen Build Sie ausführen, indem Sie drücken Gewinnen + R, und tippen Winver im Laufen Kasten. Überprüfen Sie die Werte in der Über Windows Dialog.
Interessanterweise unterscheidet sich das Design des Suchfelds jetzt von dem, was wir haben schon mal gesehen. Es ähnelt eher dem Eingabefeld von Windows 10. Auch die Suche selbst ist jetzt funktionsfähig.
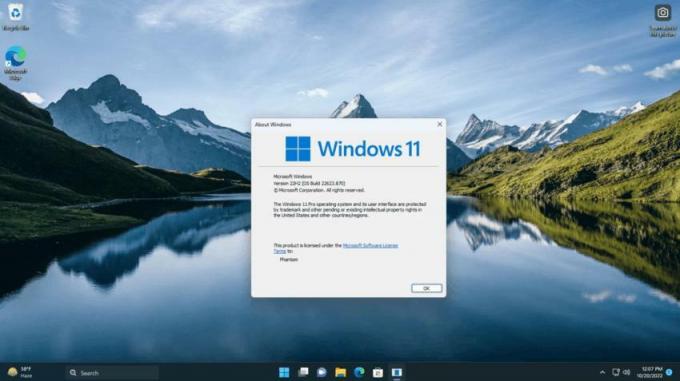
Da es sich um eine versteckte experimentelle Funktion handelt, müssen Sie sie manuell aktivieren. Dabei hilft Ihnen die ViveTool-App. Führen Sie die folgenden Schritte aus, um das Suchfeld auf der linken Seite zu aktivieren.
Aktivieren Sie die Taskleistensuche auf der linken Seite in Windows 11 Build 22623.870
- Laden Sie die ViVeTool-App herunter von GitHub.
- Entpacken Sie das heruntergeladene ZIP-Archiv in den Ordner c:\ViVeTool.
- Typ Terminal im Start Menü und wählen Sie aus Als Administrator ausführen in der rechten Spalte.
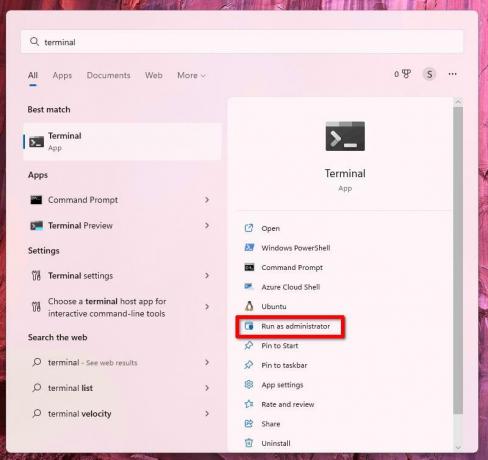
- Geben Sie nun die folgenden Befehle nacheinander in das Terminal ein, in a Power Shell oder Eingabeaufforderung Tab
- c:\vivetool\vivetool /enable /id: 40887771
- c:\vivetool\vivetool /disable /id: 38937525
- Nachdem Sie die Meldung „Funktionskonfiguration erfolgreich festgelegt“ für den zweiten Befehl sehen, starten Sie Ihren Computer neu, um die Änderungen zu übernehmen.
- Öffnen Sie die Einstellungen-App (Gewinnen + ICH), gehe zu Personalisierung > Taskleiste > Taskleistenelemente und konfigurieren Sie die Suche.
Du bist fertig.
Um die vorgenommenen Änderungen rückgängig zu machen, geben Sie die folgenden beiden Befehle erneut in einem Terminal aus, das als Administrator ausgeführt wird.
- c:\vivetool\vivetool /disable /id: 40887771
- c:\vivetool\vivetool /enable /id: 38937525
Starten Sie Ihren Computer neu, um die Änderung zu übernehmen.
Dank an @PhantomOfEarth für das Teilen ihrer Entdeckung. Lesen Sie ihre Posts in diesem Thread sorgfältig durch, um mehr über dieses Thema zu erfahren.
Wenn Ihnen dieser Artikel gefällt, teilen Sie ihn bitte über die Schaltflächen unten. Es wird Ihnen nicht viel abverlangen, aber es wird uns helfen zu wachsen. Danke für deine Unterstützung!
Werbung
