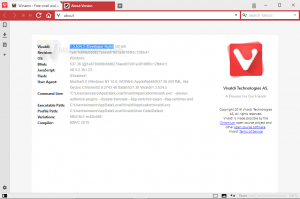Windows 11: Apps nach Anfangsbuchstaben suchen (Startmenü-Alphabetavigation)
Windows 11 ermöglicht es, Apps nach dem ersten Buchstaben zu finden, was auch als Startmenü-Alphabetnavigation bekannt ist. Dies ist eine einfache und bequeme Option, um die installierte App schnell zu finden und auszuführen.
Werbung
Als Microsoft die erste Version von Windows Phone 7 auf den Markt brachte, führte das Unternehmen eine neuartige Methode ein, um installierte Apps zu finden. Wenn die Liste der Apps eine bestimmte Größe erreicht, zeigt das Betriebssystem alphabetische Buchstaben an, mit denen Sie schnell zum gewünschten Programm springen können, ohne seinen Namen in die Suche einzugeben. Wenn Sie auf einen Buchstaben tippen, wird das Alphabet für die Navigation angezeigt. Wenn Sie dann auf einen anderen Buchstaben tippen, gelangen Sie zu den Programmen, deren Namen mit diesem Buchstaben beginnen. Wenn Sie beispielsweise zur YouTube-App gelangen möchten, drücken Sie Y auf dem Alphabet.
Alphabetische Navigation im Startmenü von Windows 11
Windows 11 zeigt immer die Buchstaben zur schnellen Navigation an, egal wie wenige oder viele Apps Sie installiert haben. Beachten Sie auch, dass die gleiche Idee in Windows 10 funktioniert. Der einzige Unterschied besteht derzeit darin, dass das Startmenü in Windows 10 eine andere Benutzeroberfläche hat.

Die alphabetische Navigation im Startmenü erschien zuerst in Windows 10 und ist jetzt in Windows 11 verfügbar. So finden Sie Apps in Windows 11 nach dem ersten Buchstaben.
Suchen von Apps nach Anfangsbuchstaben in Windows 11
- Öffnen Sie das Startmenü, das sich jetzt in der Mitte der Taskleiste befindet. Suchen Sie eine Schaltfläche mit vier blauen Quadraten und klicken Sie darauf. Tipp: Wenn dir die neuen Looks nicht gefallen, lerne So deaktivieren Sie die zentrierte Taskleiste in Windows 11.
- Drücke den Alle Apps Schaltfläche in der oberen rechten Ecke des Startmenüs.
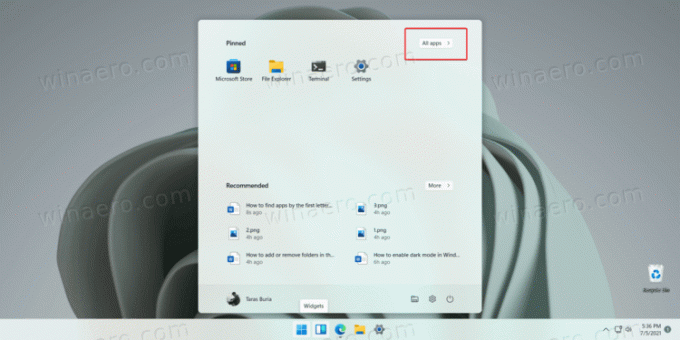
- Klicken Sie auf einen Buchstaben, um die Alphabet dazu gehören auch Zahlen und Sonderzeichen.
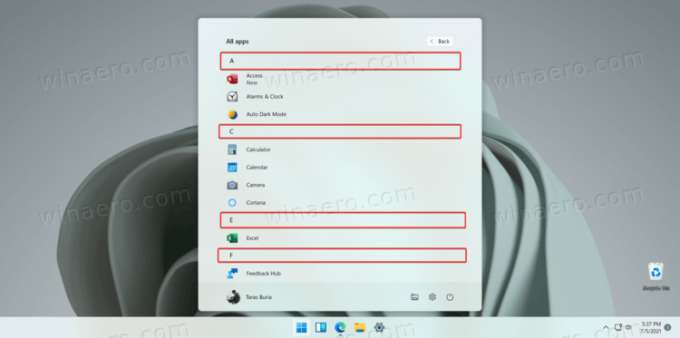
- Klicken Sie auf den gewünschten Buchstaben. Windows 11 führt Sie in den Abschnitt der Liste aller Apps mit Programmen, deren Namen mit dem ausgewählten Buchstaben beginnen.
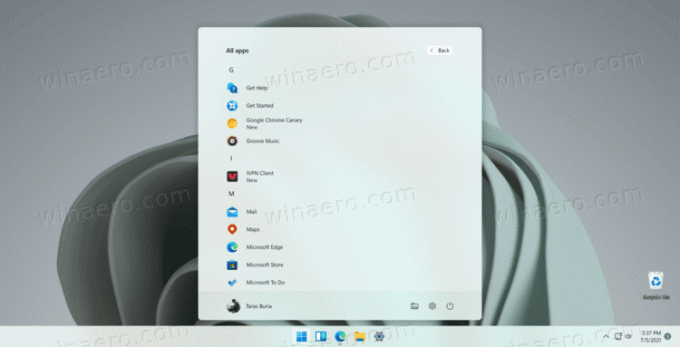
Fertig!
Hinweis: Wenn ein Buchstabe inaktiv (ausgegraut) erscheint, bedeutet dies, dass Sie keine Anwendungen haben, deren Namen mit diesem Buchstaben beginnen.
Das Navigieren in der Liste der installierten Apps in Windows 11 kann Ihnen viel Scrollen mit der Maus oder dem Finger ersparen, insbesondere auf einem Computer mit Touchscreen. Alternativ können Sie auch die Windows-Suche verwenden, um die gewünschte App zu finden. Öffnen Sie einfach das Startmenü und geben Sie ein, was Sie suchen.