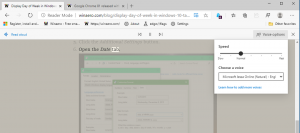Legen Sie fest, wie oft die Taskleistenschaltfläche in Windows 10 blinkt

Wenn eine Anwendung in Windows 10, die nicht über die Taskleiste ausgeführt wird, eine Aktion von Ihnen erfordert oder Sie benachrichtigen möchte, blinkt die Taskleistenschaltfläche, um Ihre Aufmerksamkeit zu erregen. Standardmäßig blinkt die Taskleistenschaltfläche für eine solche App 7 Mal. So ändern Sie diesen Wert, um die Anzahl der Blinkvorgänge zu reduzieren oder ihn zu blinken, bis Sie in Windows 10 darauf klicken.
Ein gutes Beispiel für Apps mit blinkender Taskleisten-Schaltfläche sind Instant Messenger wie Yahoo! Messenger oder die Open-Source-Miranda IM. Jede Anwendung, die nicht fokussiert (im Hintergrund geöffnet) ist, aber Ihre Aufmerksamkeit erfordert, wird ihre Taskleistenschaltfläche blinken lassen. Um festzulegen, wie oft ein Fenster in der Taskleiste in Windows 10 blinkt, müssen Sie eine Registrierungsoptimierung vornehmen.
- Offen Registierungseditor.
- Gehen Sie zum folgenden Registrierungsschlüssel:
HKEY_CURRENT_USER\Systemsteuerung\Desktop
Tipp: Sie können greifen Sie mit einem Klick auf jeden gewünschten Registrierungsschlüssel zu.
- Ändern Sie den DWORD-Wert namens VordergrundFlashCount und ändern Sie den Wert in eine Zahl zwischen 0 und 7. 0 bedeutet, dass es unendlich oft blinkt, bis Sie auf diese App klicken, um sie zu fokussieren. Werte kleiner als 7 reduzieren das Blinken. Der Standardwert ist 7:
- Nachdem Sie den Wert eingestellt haben, starten Sie die Explorer-Shell neu..
Das ist es. Sie können diesen Trick verwenden in Windows 7 und Windows 8.
Um das Standardverhalten wiederherzustellen, können Sie einfach die löschen VordergrundFlashCount Wert oder setzen Sie ihn zurück auf 7. Vergessen Sie nicht, Explorer.exe erneut zu starten.