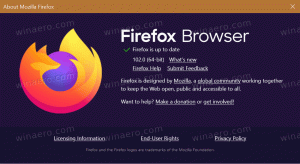Aktivieren Sie den immersiven Lesemodus in Microsoft Edge Chromium
So aktivieren Sie den immersiven Reader-Modus in Microsoft Edge Chromium (Leseansicht)
Chromium-basiertes Microsoft Edge enthält den Immersive Reader-Modus, früher bekannt als Leseansicht im Klassiker Edge-Vermächtnis. Es ermöglicht das Entfernen unnötiger Elemente von einer Webseite, was es perfekt zum Lesen macht. So aktivieren und verwenden Sie diese Funktion.
Werbung
Die meisten gängigen Webbrowser verfügen heute über einen speziellen Modus, der sich perfekt zum Lesen eignet. Ein solcher Modus ist sofort einsatzbereit in Feuerfuchs und Vivaldi, und kann aktiviert werden in Google Chrome.
In Microsoft Edge heißt es Immersiver Leser. Wenn es aktiviert ist, entfernt es unnötige Elemente aus der geöffneten Webseite, lässt den Text neu fließen und verwandelt ihn in eine sauberer aussehendes Textdokument ohne Werbung, Menüs und Skripte, damit sich der Benutzer auf das Lesen des Textinhalts konzentrieren kann. Edge rendert den Text auf der Seite mit einer neuen Schriftart und Formatierung.
So aktivieren Sie den immersiven Reader-Modus in Microsoft Edge Chromium (Leseansicht)
- Öffnen Sie Microsoft Edge.
- Öffnen Sie eine Webseite, die Sie im Immersive Reader lesen möchten, z. ein Artikel im Blog.
- Klicken Sie auf das kleine Buchsymbol in der Adressleiste.
- Alternativ können Sie drücken F9 auf der Tastatur.
- Microsoft Edge lädt die geöffnete Webseite im Immersive Reader neu.
Du bist fertig.
Außerdem ermöglicht Microsoft Edge Öffnen des ausgewählten Textes im Immersive Reader.

Diese Funktion ist sehr nützlich, wenn Sie einen Absatz auf einer Website mit einem schwer lesbaren Design lesen. Anstatt die gesamte Webseite in der Leseansicht neu zu laden, können Sie einen kleinen Textabschnitt auswählen und über das Kontextmenü schnell zum Lesen öffnen.
Hinweis: Wenn die Schaltfläche Immersive Reader nicht verfügbar (nicht sichtbar) ist, bedeutet dies, dass Edge nicht herausfinden kann, wie um die aktuelle Webseite zu verarbeiten und welche Elemente sie entfernen soll, und es unterstützt die Leseansicht nicht für es.
So verwenden Sie den immersiven Reader in Microsoft Edge
Microsoft Edge zeigt im Immersive Reader eine spezielle Symbolleiste an. Über die Symbolleiste können Sie Ihre Texteinstellungen anpassen, die Vorlesefunktion aktivieren oder deaktivieren und die Grammatiktools verwenden. Letzteres enthält ein neues Bildwörterbuch Funktion, die exklusiv in Microsoft Edge verfügbar ist.

Texteinstellungen
Unter Texteinstellungen können Sie ändern
- Die Textgröße
- Das Seitenthema.
- Und Textabstand.
Vorlesen
Sie können Microsoft Edge den Inhalt einer PDF-, EPUB-Datei oder einer Webseite mit der integrierten Vorlesefunktion des Browsers vorlesen lassen. Die entsprechende Option ist mit einem einzigen Klick auf den Immersive Reader verfügbar.
Wenn Sie die Leseansicht nicht jedes Mal aktivieren möchten, wenn Sie die Vorlesefunktion verwenden möchten, können Sie sie über das Hauptmenü von Edge starten. Sie können es öffnen, indem Sie auf die Menüschaltfläche mit den drei Punkten klicken. Drücken Sie alternativ die Strg + Schicht + U Tasten auf der Tastatur. Im Menü sehen Sie den Befehl Vorlesen.

Klicken auf Sprachoptionen in der Vorlesen-Symbolleiste können Sie die Sprachgeschwindigkeit ändern und eine andere Stimme auswählen. Ich empfehle Ihnen, immer auszuwählen Natürliche Stimmen für bestes Leseerlebnis.

Leseeinstellungen
Die Leseeinstellungen des Immersive Reader umfassen eine Reihe von Optionen, um das Lesen angenehmer zu gestalten.
Linienfokus ist eine Funktion, die den Reader-Modus verbessert, indem eine, drei oder fünf Zeilen hervorgehoben werden. Wenn diese Option aktiviert ist, können Sie eine, drei oder fünf Zeilen auswählen, die Sie in der Leseansicht unter der Umschaltoption hervorheben möchten.

Bildwörterbuch ist eine neue Funktion, die in der klassischen Edge-App nicht verfügbar war. Es zeigt ein kleines beschreibendes Bild für ein ausgewähltes Wort an, das eine visuelle Definition bietet. Ganz nettes Feature.


Schauen Sie sich den folgenden Blogbeitrag an:
Aktivieren Sie das Bildwörterbuch für immersiven Reader in Microsoft Edge
Grammatikwerkzeuge
Im letzten Abschnitt der Optionen von Immersive Reader können Sie Silben ein- oder ausschalten und Wortarten hervorheben, einschließlich
- Substantive,
- Verben,
- Adjektive,
- und Adverbien.

Immersive Reader in Microsoft Edge Chromium ist eine wirklich nützliche Funktion, wenn Sie eine Webseite ohne Ablenkung lesen müssen. Es ist wirklich toll, dass Microsoft alle seine klassischen Funktionen auf die neue Edge-App portiert und mit netten Ergänzungen erweitert hat.