So deaktivieren und deaktivieren Sie UAC in Windows 10
Die Benutzerkontensteuerung oder einfach UAC ist ein Teil des Windows-Sicherheitssystems, das verhindert, dass Apps unerwünschte Änderungen an Ihrem PC vornehmen. Wenn eine Software versucht, systembezogene Teile der Registrierung oder des Dateisystems zu ändern, wird Windows 10 zeigt einen UAC-Bestätigungsdialog an, in dem der Benutzer bestätigen sollte, ob er diese wirklich machen möchte Änderungen. Somit bietet UAC eine spezielle Sicherheitsumgebung für Ihr Benutzerkonto mit eingeschränkten Zugriffsrechten und kann einen bestimmten Prozess bei Bedarf auf volle Zugriffsrechte erhöhen. Viele Benutzer sind jedoch nicht erfreut, diese UAC-Eingabeaufforderungen zu sehen, und bevorzugen es, Windows 10 mit dem zu verwenden klassisches Sicherheitsmodell, d.h. durch das Anlegen von eingeschränkten und Administratorkonten wie in Windows XP und früher. Wenn Sie einer dieser Benutzer sind, können Sie UAC deaktivieren und die Popups in Windows 10 entfernen.
Werbung
Es gibt zwei Möglichkeiten, UAC in Windows 10 zu deaktivieren, wir werden beide überprüfen.
Option 1: Deaktivieren Sie UAC über die Systemsteuerung
Um UAC mithilfe der Systemsteuerungsoptionen zu deaktivieren, müssen Sie Folgendes tun:
- Systemsteuerung öffnen.
- Gehen Sie zu folgendem Pfad:
Systemsteuerung\Benutzerkonten und Familiensicherheit\Benutzerkonten
Dort finden Sie den Link Einstellungen der Benutzerkontensteuerung ändern. Klick es.
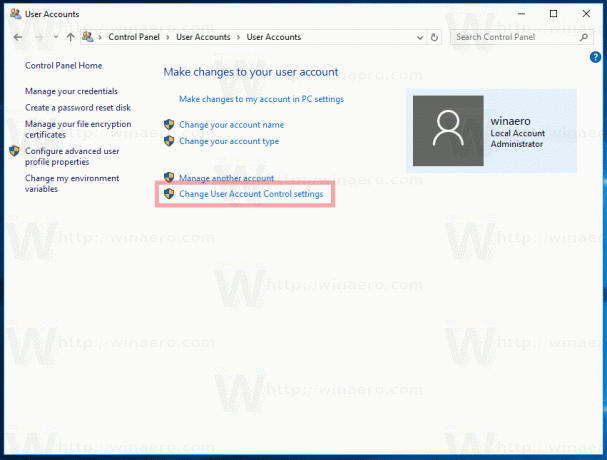
Alternativ können Sie auf die Schaltfläche Start klicken, um das Startmenü zu öffnen, und Folgendes in das Suchfeld eingeben:
uac s
Klicken Sie in den Suchergebnissen auf "Einstellungen der Benutzerkontensteuerung ändern":
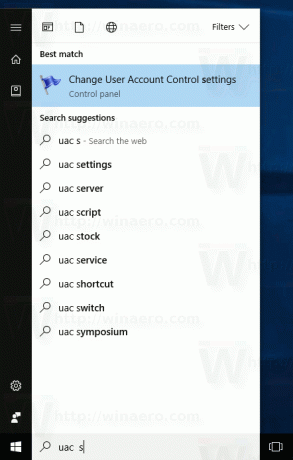
- Bewegen Sie im Einstellungsdialog der Benutzerkontensteuerung den Schieberegler nach unten (Nie benachrichtigen):
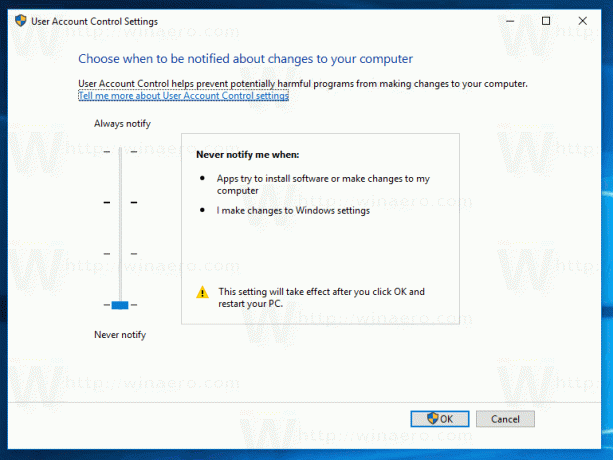 OK klicken. Dadurch wird UAC deaktiviert.
OK klicken. Dadurch wird UAC deaktiviert.
Option zwei – Deaktivieren Sie UAC mit einem einfachen Registry-Tweak
Es ist möglich, UAC mit dem Registrierungseditor zu deaktivieren.
- Offen Registierungseditor.
- Navigieren Sie zu folgendem Schlüssel:
HKEY_LOCAL_MACHINE\SOFTWARE\Microsoft\Windows\CurrentVersion\Policies\System
Wenn Sie keinen solchen Registrierungsschlüssel haben, erstellen Sie ihn einfach.
Tipp: Sie können greifen Sie mit einem Klick auf jeden gewünschten Registrierungsschlüssel zu. - Ändern Sie im rechten Bereich den Wert von LUA aktivieren DWORD-Wert und setzen Sie ihn auf 0:

Wenn Sie diesen DWORD-Wert nicht haben, erstellen Sie ihn. - Starte deinen Computer neu.
Das gleiche kann mit gemacht werden Winaero Tweaker. Gehen Sie zu Benutzerkonten -> UAC deaktivieren: Verwenden Sie diese Option, um eine Bearbeitung der Registrierung zu vermeiden.
Verwenden Sie diese Option, um eine Bearbeitung der Registrierung zu vermeiden.
Das ist es. Persönlich lasse ich UAC immer aktiviert und empfehle Ihnen nicht, es zu deaktivieren. Die Aktivierung von UAC ist ein zusätzlicher Schutz vor gefährlichen Apps und Viren, die sich im Hintergrund erhöhen können, wenn sie deaktiviert ist, und auf Ihrem PC böswillige Aktionen ausführen.

