So weisen Sie der Suchmaschine in Microsoft Edge ein Schlüsselwort zu
So weisen Sie einer Suchmaschine in Microsoft Edge ein Schlüsselwort zu. In Microsoft Edge kann die Adressleiste sowohl Suchanfragen als auch Websiteadressen verarbeiten. Standardmäßig verwendet der Browser Bing, aber Benutzer können ändere die Suchmaschine in Microsoft Edge jederzeit. Darüber hinaus können Sie mehrere Engines hinzufügen und mithilfe eines eindeutigen Schlüsselworts schnell zwischen ihnen wechseln. Diese Funktion macht es überflüssig, die Suchmaschinen-Website in einem Tab zu öffnen oder die Einstellungen des Browsers jedes Mal zu ändern, wenn Sie einen anderen Suchanbieter verwenden möchten.
Werbung
Der Browser weist jedes Mal automatisch ein neues Schlüsselwort zu, wenn Sie eine neue Suchmaschine hinzufügen. Diese Implementierung ist jedoch etwas verrückt, da es schwierig ist, einen Alias "google.com" als bequemes und schnell einzugebendes Schlüsselwort zu bezeichnen. In diesem Artikel erfahren Sie, wie Sie ein benutzerdefiniertes Schlüsselwort für Suchmaschinen in zuweisen Microsoft Edge.
Zuweisen eines Schlüsselworts zu einer Suchmaschine in Microsoft Edge
- Starten Sie Microsoft Edge
- Drücken Sie Alt + F, um das Hauptmenü von Edge zu öffnen, und wählen Sie die Option Einstellungen.
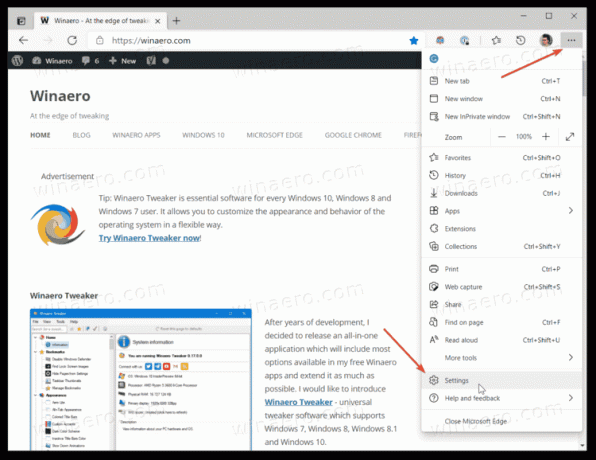
- Klicke auf Datenschutz, Suche und Dienste auf der Linken. Klicken Sie rechts auf Adressleiste und Suche.
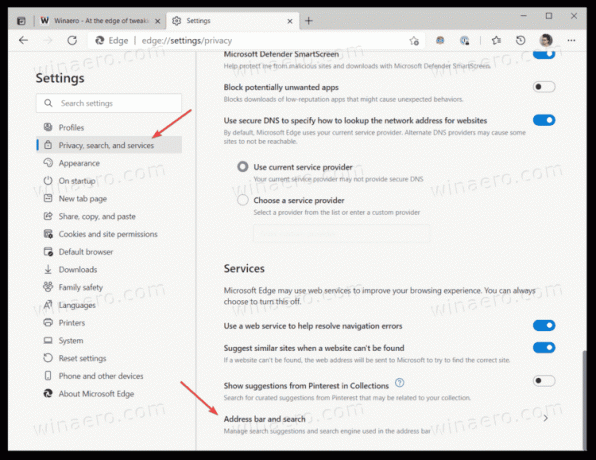
- Klicken Sie auf die Suchmaschinen verwalten Taste. Alternativ können Sie auch eingeben
edge://settings/searchEnginesum die gewünschte Seite direkt zu öffnen.
- In dem Suchmaschine suchen Sie den Suchdienst, dem Sie ein Schlüsselwort zuweisen möchten. Klicken Sie auf die Schaltfläche mit den drei Punkten neben der Suchmaschinenzeile.
- Auswählen Bearbeiten aus dem Menü.
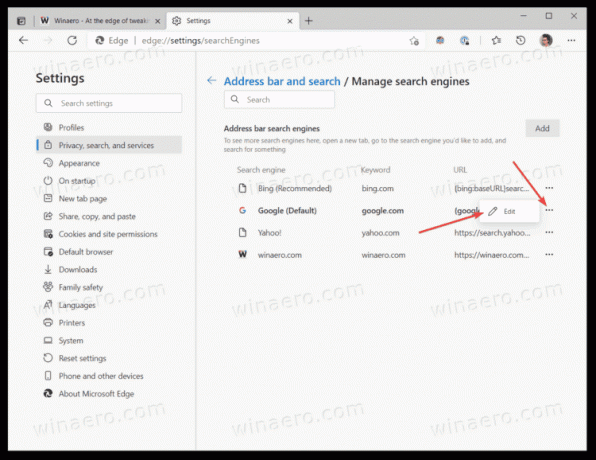
- Geben Sie ein neues Schlüsselwort in das ein Stichwort Gebiet.
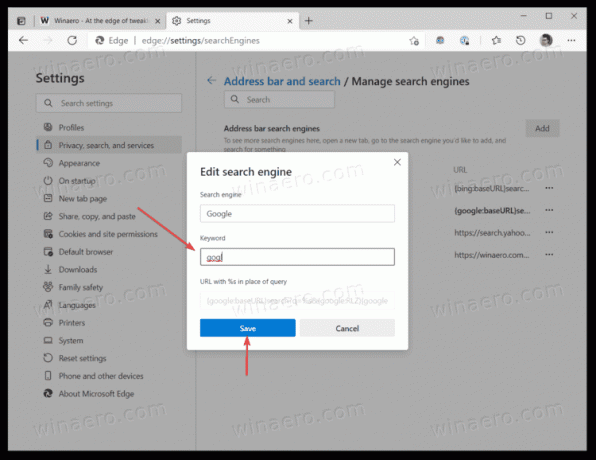
- Drücke den Speichern Taste.
Du bist fertig!
Jetzt können Sie die Suchmaschine der Adressleiste mithilfe eines neu zugewiesenen Schlüsselworts schnell auf eine andere umschalten.
Wir empfehlen Ihnen, eindeutige und kurze Schlüsselwörter zuzuweisen, die Sie in Ihren Suchanfragen nicht verwenden; Andernfalls kollidieren sie mit den Einstellungen von Edge. Angenommen, Sie setzen das Schlüsselwort "duck" für duckduckgo.com. Immer wenn Sie "Duck" in die Adressleiste eingeben, schaltet der Browser die Standard-Engine auf DuckDuckGo um. Microsoft arbeitet daran, diese Unannehmlichkeiten zu beheben, indem Einführung eines doppelten Leerzeichens zum Ändern der Suchmaschine in Edge. Derzeit ist diese Funktion nur in Edge Canary als experimentelles Flag verfügbar.
Hier sind einige Beispiele für Schlüsselwörter, die Sie zuweisen können:
-
bngfür Bing, -
gglfür Google, -
ddgfür DuckDuckGo usw.

Hinweis: Sollte die gewünschte Suchmaschine in der Liste der Suchmaschinen fehlen, können Sie diese einfach hinzufügen. Öffnen Sie die gewünschte Suchmaschine in einem neuen Tab im Edge-Browser, zum Beispiel duckduckgo.com. Öffnen Sie nun einen neuen Tab und geben Sie ein edge://settings/searchEngines in der Adressleiste. Sie werden sehen, dassDer Browser ruft automatisch alle erforderlichen Daten ab, um seine Einstellungen mit einem neuen Dienst zu füllen.
Diese Abkürzungen helfen Ihnen, schnell und ohne Verwechslungen zur gewünschten Suchmaschine zu wechseln. Abschließend noch ein Beispiel für die Funktionsweise von Schlüsselwörtern in Microsoft Edge:
Das ist es.


