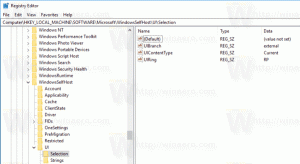So deaktivieren Sie die automatische Wartung in Windows 10
Wenn Sie Ihren PC nicht verwenden, führt Windows 10 eine automatische Wartung durch. Es handelt sich um eine täglich geplante Aufgabe, die standardmäßig ausgeführt wird. Wenn es aktiviert ist, führt es verschiedene Aufgaben wie App-Updates, Windows-Updates, Sicherheitsscans und viele andere Dinge aus. Hier erfahren Sie, wie Sie die automatische Wartung in Windows 10 deaktivieren und warum Sie diese Funktion möglicherweise entfernen möchten.
Werbung
 Im Allgemeinen ist die automatische Wartung eine nützliche Funktion. Während Ihr Computer im Leerlauf ist, versucht er, die Leistung und Sicherheit des Betriebssystems aufrechtzuerhalten und auf dem neuesten Stand zu halten. Der Hauptzweck der automatischen Wartungsfunktion besteht darin, die Leistung des Betriebssystems nicht negativ zu beeinflussen, daher kombiniert es alle seine Aufgaben und führt es im Hintergrund aus.
Im Allgemeinen ist die automatische Wartung eine nützliche Funktion. Während Ihr Computer im Leerlauf ist, versucht er, die Leistung und Sicherheit des Betriebssystems aufrechtzuerhalten und auf dem neuesten Stand zu halten. Der Hauptzweck der automatischen Wartungsfunktion besteht darin, die Leistung des Betriebssystems nicht negativ zu beeinflussen, daher kombiniert es alle seine Aufgaben und führt es im Hintergrund aus.Sollten Sie Ihren PC während des geplanten Zeitraums intensiv nutzen, wird die Wartung auf ein anderes Mal verschoben. Die meisten Benutzer sollten die automatische Wartung nicht deaktivieren, aber es kann eine Situation geben, in der Sie sie wirklich deaktivieren müssen.
Wenn Sie beispielsweise mit einem Blue Screen of Death (schwerer Fehler) konfrontiert wurden oder Ihr PC während der Leerlaufzeit hängen bleibt, kann dies darauf hinweisen, dass eine Aufgabe, die im Rahmen der automatischen Wartung ausgeführt wird, dies verursacht. Zur Fehlerbehebung sollten Sie es daher deaktivieren und das Verhalten des Betriebssystems im Leerlauf überprüfen.
Zu Deaktivieren Sie die automatische Wartung in Windows 10, müssen Sie Folgendes tun:
- Offen Registierungseditor.
- Gehen Sie zum folgenden Registrierungsschlüssel:
HKEY_LOCAL_MACHINE\SOFTWARE\Microsoft\Windows NT\CurrentVersion\Schedule\Maintenance
Tipp: Sie können greifen Sie mit einem Klick auf jeden gewünschten Registrierungsschlüssel zu.
Wenn dieser Schlüssel nicht existiert, erstellen Sie ihn einfach.
- Im rechten Bereich sehen Sie das WartungDeaktiviert Wert. Wenn dieser Wert nicht vorhanden ist, erstellen Sie einen 32-Bit-DWORD-Wert dieses Namens. Auch wenn Sie 64-Bit-Windows verwenden, müssen Sie noch einen 32-Bit-DWORD-Wert erstellen. Setzen Sie ihn auf 1, um die automatische Wartung in Windows 10 zu deaktivieren.
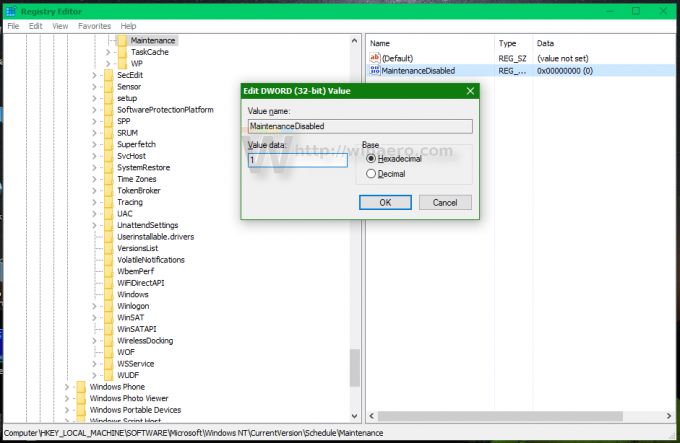
- Starten Sie Windows 10 neu.
Das ist es. Die automatische Wartung in Windows 10 wird deaktiviert. Um es wieder zu aktivieren, setzen Sie den Wert MaintenanceDisabled auf 0 oder löschen Sie ihn einfach.
Ich habe gebrauchsfertige Registrierungsdateien vorbereitet, damit Sie die manuelle Bearbeitung der Registrierung vermeiden können. Sie können es hier herunterladen:
Registrierungsdateien herunterladen
Teilen Sie in den Kommentaren gerne mit, warum Sie die automatische Wartung in Windows 10 deaktivieren mussten.