Aktivieren oder Deaktivieren des Leistungsmodus in Microsoft Edge
So aktivieren oder deaktivieren Sie den Leistungsmodus in Microsoft Edge. In den letzten Updates hat Microsoft Edge mehrere neue Funktionen erhalten, um die Leistung, Geschwindigkeit und Reaktionsfähigkeit zu verbessern und den Gesamtressourcenbedarf Ihres Computers zu reduzieren. Microsoft arbeitet weiter an diesem Aspekt seines Browsers und hat kürzlich einen neuen Performance-Modus eingeführt.
Werbung
Es gibt nicht so viele Informationen darüber, wie der Leistungsmodus in Microsoft Edge funktioniert. Im Browser finden Sie eine einfache und etwas vage Erklärung, die besagt: „Der Leistungsmodus hilft Ihnen, Geschwindigkeit, Reaktionsfähigkeit, Speicher, CPU und Akku zu optimieren Nutzung." Wie bei allen anderen integrierten Geschwindigkeitsoptimierungsoptionen in modernen Browsern hängt die tatsächliche Leistungssteigerung von Ihrer PC-Konfiguration und anderen ab. Faktoren. Obwohl Sie nicht erwarten sollten, dass diese Funktion die Leistung Ihres PCs oder Edge dramatisch verbessert, können Sie dennoch einige spürbare Verbesserungen beim Surfen erzielen.
Bevor Sie den Leistungsmodus in Microsoft Edge aktivieren, sollten Sie sich darüber im Klaren sein, dass dieses Feature in der frühen Entwicklungsphase noch in Arbeit ist. Sie könnten mit einigen Fehlern konfrontiert werden.
Zum jetzigen Zeitpunkt ist die Leistungsmodusfunktion in Microsoft Edge nur im Canary-Kanal mit Version 91.0.856.0 oder höher verfügbar. hlesen die offizielle Website es bekommen.
Außerdem unterliegt es einer kontrollierten Funktionseinführung, sodass es möglicherweise gerade für Sie verfügbar ist oder nicht. Dies bedeutet, dass Sie es zuerst zur Registerkarte Einstellungen in Edge hinzufügen müssen. Wenn Sie es jedoch bereits in den Einstellungen haben, können Sie die folgenden Schritte auslassen und direkt zum nächsten Kapitel wechseln.
Fügen Sie die Option Leistungsmodus zu den Edge-Einstellungen hinzu
- Schließen Sie den Browser.
- Klicken Sie auf Ihrem Desktop mit der rechten Maustaste auf das Microsoft Edge Canary Verknüpfung und wählen Sie Eigenschaften aus dem Kontextmenü.
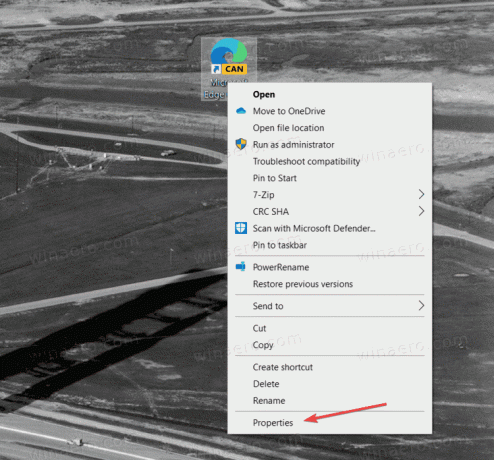
- Suchen Sie auf der Registerkarte Verknüpfung das Ziel Feld und fügen Sie nach msedge.exe das folgende Argument hinzu:
--enable-features=msPerformanceModeToggle.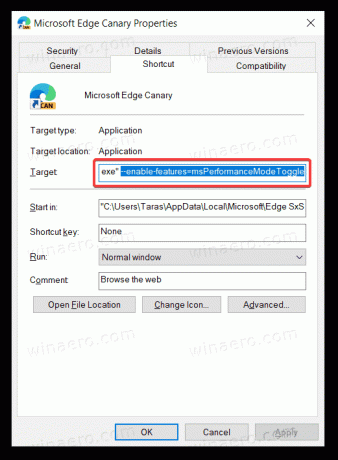
- Klicken OK Änderungen zu speichern.
Hier ist ein Beispiel, wie das Zielfeld aussehen sollte: "C:\Benutzer\Ihr Benutzername\AppData\Local\Microsoft\Edge SxS\Application\msedge.exe" --enable-features=msPerformanceModeToggle. Beachten Sie, dass am Ende des Pfads kein Punkt gesetzt werden muss.
Dadurch wird die entsprechende Option zu den Einstellungen des Edge-Browsers beim nächsten Start hinzugefügt. So aktivieren Sie es.
So aktivieren Sie den Leistungsmodus in Microsoft Edge
- Starten Sie die Microsoft Edge-App mit der geänderten Verknüpfung.
- Öffnen Sie das Hauptmenü (Alt + F) und wählen Sie Einstellungen.

- Gehe zum System Registerkarte auf der linken Seite.
- Finden Sie die Leistung optimieren Abschnitt und die Leistungsmodus Eintrag und wählen Sie Immer auf aus dem Dropdown-Menü.
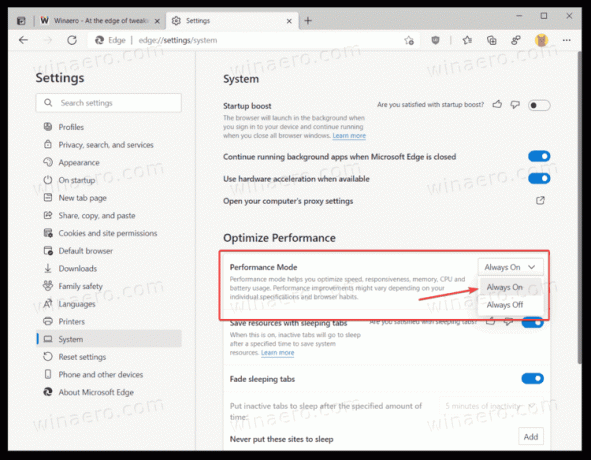
Du bist fertig. Jetzt haben Sie den Performance-Modus aktiviert. Um die bestmöglichen Ergebnisse zu erzielen, empfehlen wir die Verwendung des Leistungsmodus in Kombination mit anderen Funktionen wie Sleeping Tabs und Startup Boost. Es gibt spezielle Artikel darüber, wie man Aktivieren Sie Sleeping Tabs in Microsoft Edge und wie geht's? Startup Boost in Microsoft Edge aktivieren.
Beachten Sie, dass sich das Aktivieren des Leistungsmodus in Microsoft Edge auf die Funktion „Schlafende Tabs“ auswirkt. Wenn der Performance-Modus aktiviert ist, setzt der Browser das Timeout für Sleeping Tabs auf 5 Minuten und blockiert die Möglichkeit, diesen Parameter zu ändern. Wenn du möchtest Zeitlimit für Sleeping Tabs einstellen, müssen Sie zuerst den Leistungsmodus deaktivieren.
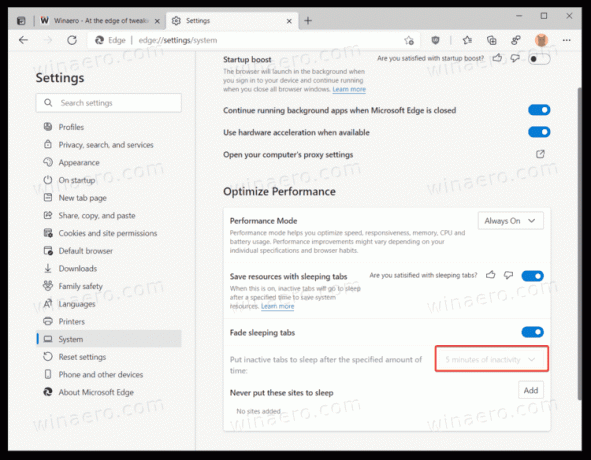
So deaktivieren Sie den Leistungsmodus, wenn Sie Probleme haben oder die Funktionsweise der Funktion nicht gefällt.
Deaktivieren Sie den Leistungsmodus in Microsoft Edge
- Drücken Sie die Tastenkombination Alt + F und wählen Sie Einstellungen aus dem Menü.
- Gehe zu System und finde die Leistung optimieren Sektion.
- Neben dem Leistungsmodus Eintrag, auswählen Immer aus aus dem Dropdown-Menü.
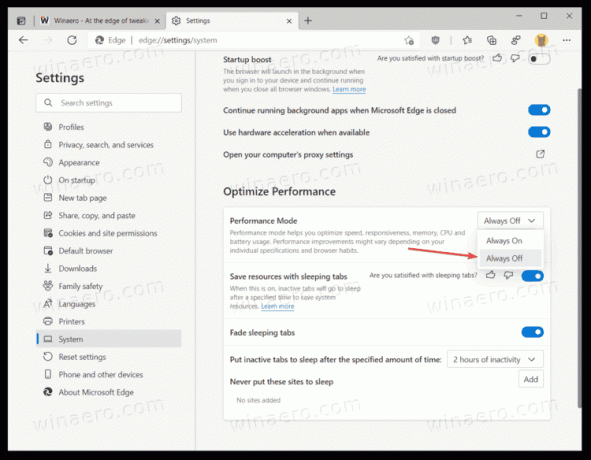
- Microsoft Edge deaktiviert den Leistungsmodus.
Das ist es.



