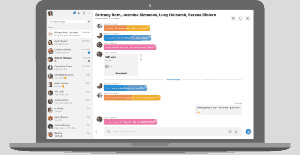So stellen Sie das klassische Download-Panel unten in Google Chrome wieder her
Nach einem kürzlich durchgeführten Google Chrome-Update erscheint das Download-Panel oben in einer Blase, ähnlich der Benutzeroberfläche von Firefox. Viele Benutzer möchten jedoch das klassische Download-Panel wiederherstellen, das unten im Fenster angezeigt wird.
Werbung
Das Redesign von Chrome 2023 brachte viele Änderungen am Browser mit sich. Sie werden rundere Ecken, berührungsfreundlichere, breitere Menüs und viele andere visuelle Aktualisierungen bemerken. Dazu gehören Icons im Hauptmenü, eine interaktivere Adressleiste und Farbeffekte für Tabs.
Eine der Änderungen ist die Download-Blase anstelle der klassischen Download-Leiste. Die Blase erscheint oben in der Symbolleiste, während das alte Download-Fenster unten angezeigt wurde. Während die aktualisierte Benutzeroberfläche gut mit dem neuen Stil des Browsers harmoniert, ermöglicht sie dem Benutzer, sein Muskelgedächtnis neu zu trainieren.

ℹ️ Die neue Download-Benutzeroberfläche wird ab Chrome 115 verwendet.
Sobald Sie mit dem Herunterladen einer Datei beginnen, bewegen Sie aufgrund Ihrer Gewohnheiten den Mauszeiger nach unten und erst danach werden Sie feststellen, dass dort nichts mehr vorhanden ist. Das Zurückbewegen des Cursors nach oben ist unpraktisch und sehr nervig. Aus diesem Grund möchten viele Benutzer das klassische Download-Panel in Google Chrome wiederherstellen.
Zum Glück ist es ganz einfach. Die Entwickler des Browsers haben eine spezielle Option für den integrierten Browser beibehalten chrome://flags Seite. Bevor Sie fortfahren, empfehle ich Ihnen, Ihren Browser auf die neueste Version zu aktualisieren. Öffnen Sie dazu das Menü und wählen Sie aus Hilfe > Über Google Chrome, und schon kann es losgehen. Wenn Updates vorhanden sind, installiert Chrome diese.
Stellen Sie das klassische Download-Panel in Chrome wieder her
Gehen Sie wie folgt vor, um das Download-Panel am unteren Rand des Fensters in Chrome wiederherzustellen.
- Öffnen Sie in Google Chrome einen neuen Tab.
- Typ chrome://flags in der Adressleiste und klicken Sie auf Eingeben Schlüssel.
- Auf der Experimente Geben Sie auf der sich öffnenden Seite „Download-Blase aktivieren" in das Suchfeld ein, um die gleichnamige Flagge zu finden. Sie können auch die direkte Flag-URL verwenden
chrome://flags/#download-bubble. - Wählen Deaktiviert aus dem Dropdown-Menü für Download-Blase aktivieren Möglichkeit.

- Starten Sie den Browser neu, wenn Sie dazu aufgefordert werden, und schon sind Sie fertig.
Wenn Sie eine Flagge herunterladen, verwendet Chrome von nun an das klassische Download-Panel am unteren Bildschirmrand. Durch Klicken auf den Dateinamen wird diese in einer zugehörigen App geöffnet. An der Funktionalität des Browsers ändert sich nichts.

Beachten Sie jedoch, dass Chrome-Entwickler die Markierung möglicherweise in jeder kommenden Version der App entfernen. Sie behalten solche Flags bei, um Funktionsänderungen für Benutzer weniger schmerzhaft zu machen und ihnen mehr Zeit zu geben, sich an die neue Benutzeroberfläche zu gewöhnen.
Wenn Sie feststellen, dass die oben genannte Methode bei Ihnen nicht mehr funktioniert, zögern Sie nicht, uns Ihre Chrome-Version mitzuteilen. Ich werde das Tutorial aktualisieren, um eine alternative Lösung aufzunehmen (falls verfügbar).
Die Download-Blase ist nicht die einzige Änderung an der Benutzeroberfläche, die Chrome kürzlich erhalten hat. Passend zum Stil von Windows 11 unterstützt der Browser das Glimmereffekt für die Titelleiste. Auch ein Neuer Lesemodus ist in Arbeit und ermöglicht die Anzeige der regulären Website in einem Tab und ihrer vereinfachten Version in der Seitenleiste.
Das ist es.
Wenn Ihnen dieser Artikel gefällt, teilen Sie ihn bitte über die Schaltflächen unten. Es wird Ihnen nicht viel abverlangen, aber es wird uns helfen, zu wachsen. Danke für deine Unterstützung!
Werbung