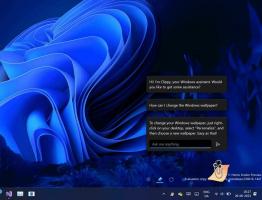Ändern Sie das Verhalten der UAC-Eingabeaufforderung für Administratoren in Windows 10
Die Benutzerkontensteuerung oder einfach UAC ist ein Teil des Windows-Sicherheitssystems, das verhindert, dass Apps unerwünschte Änderungen an Ihrem PC vornehmen. Standardmäßig zeigt die UAC-Eingabeaufforderung ein Dialogfeld mit dem Jawohl und Nein Schaltflächen für Administratoren. In Windows 10 können Sie dieses Verhalten ändern. Die UAC-Eingabeaufforderung kann automatisch abgelehnt werden oder so eingestellt werden, dass sie auf angezeigt wird der sichere Desktop, oder stellen Sie eine Vielzahl anderer Optionen ein. Lassen Sie uns sie überprüfen.
Werbung

Seit Windows Vista hat Microsoft eine neue Sicherheitsfunktion namens User Account Control (UAC) hinzugefügt. Es versucht zu verhindern, dass bösartige Apps potenziell schädliche Dinge auf Ihrem PC tun. Wenn eine Software versucht, systembezogene Teile der Registrierung oder des Dateisystems zu ändern, wird Windows 10 zeigt einen UAC-Bestätigungsdialog an, in dem der Benutzer bestätigen sollte, ob er diese wirklich machen möchte Änderungen. Normalerweise hängen die Apps, die eine Erhöhung erfordern, mit der Verwaltung von Windows oder Ihrem Computer im Allgemeinen zusammen. Ein gutes Beispiel wäre die Registrierungseditor-App.

Die UAC verfügt über verschiedene Sicherheitsstufen. Wann seine Optionen sind eingestellt auf Immer benachrichtigen oder Standard, wird Ihr Desktop abgeblendet. Die Sitzung wird ohne geöffnete Fenster und Symbole vorübergehend auf den sicheren Desktop umgeschaltet, der nur eine Aufforderung zur Erhöhung durch die Benutzerkontensteuerung (UAC) enthält.
Mitglieder von AdministratorenBenutzergruppe müssen die UAC-Eingabeaufforderung ohne Angabe zusätzlicher Anmeldeinformationen bestätigen oder ablehnen (UAC-Einwilligungsaufforderung). Benutzer ohne Administratorrechte müssen zusätzlich gültige Credentials für ein lokales Administratorkonto eingeben (UAC Credential Prompt).
In Windows 10 gibt es eine spezielle Sicherheitsrichtlinie, die es ermöglicht, das Verhalten der UAC-Eingabeaufforderung für Administratoren zu ändern.
Die unterstützten Optionen
- Erhöhen Sie ohne Aufforderung: Ermöglicht Administratorkonten das Ausführen eines Vorgangs, der eine Erhöhung erfordert, ohne dass eine zusätzliche Bestätigung erforderlich ist.
- Aufforderung zur Eingabe von Anmeldeinformationen auf dem sicheren Desktop: Die UAC-Eingabeaufforderung fragt nach einem Benutzernamen und einem Kennwort. Um fortzufahren, muss der Benutzer gültige Anmeldeinformationen angeben. Die Aufforderung erscheint auf dem sicheren Desktop.
- Aufforderung zur Zustimmung auf dem sicheren Desktop: Die UAC-Eingabeaufforderung wird angezeigt auf dem sicheren Desktop mit dem Jawohl und Nein Tasten.
- Aufforderung zur Eingabe von Anmeldeinformationen: Der Benutzer wird aufgefordert, einen Benutzernamen und ein Kennwort eines Administratorkontos einzugeben. Sie müssen gültige Anmeldeinformationen eingeben. Der Bildschirm wird nicht gedimmt.
- Aufforderung zur Einwilligung: Die UAC-Eingabeaufforderung wird auf einem normalen (nicht abgeblendeten) Desktop mit dem angezeigt Jawohl und Nein Tasten.
- Aufforderung zur Zustimmung für Nicht-Windows-Binärdateien (Standard): Die UAC-Eingabeaufforderung erscheint auf dem sicheren Desktop mit dem Jawohl und Nein Schaltflächen für ausführbare Dateien, die nicht von Microsoft signiert wurden, d. h. für Apps von Drittanbietern.
Wenn Sie Windows 10 Pro, Enterprise oder Education ausführen Auflage, können Sie die Richtlinie mit der App Lokale Sicherheitsrichtlinie ändern. Alle Editionen von Windows 10, einschließlich Windows 10 Home, können eine unten erwähnte Registrierungsoptimierung verwenden.
So ändern Sie das Verhalten der UAC-Eingabeaufforderung für Administratoren in Windows 10:
- Drücken Sie Gewinnen + R Tasten zusammen auf Ihrer Tastatur und geben Sie ein:
secpol.msc
Drücken Sie Enter.

- Lokale Sicherheitsrichtlinie wird geöffnet. Gehe zu Lokale Benutzerrichtlinien -> Sicherheitsoptionen.
- Scrollen Sie rechts zur Option Benutzerkontensteuerung: Verhalten der Erhöhungsaufforderung für Administratoren.

- Doppelklicken Sie auf diese Richtlinie, um ihren Wert zu ändern.
- Wählen Sie das UAC-Verhalten aus, das Sie für Administratoren festlegen möchten.
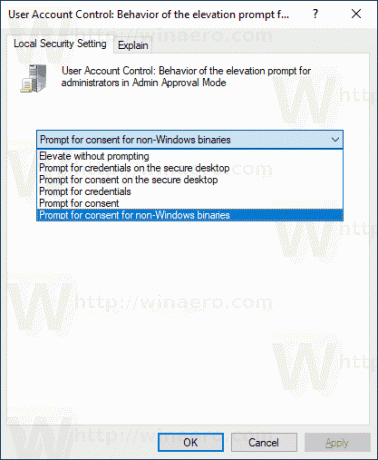
Wenn Ihre Windows-Edition die secpol.msc Tool können Sie eine Registrierungsoptimierung wie unten beschrieben vornehmen.
Aktivieren Sie die UAC-Eingabeaufforderung für den integrierten Administrator mit einer Registrierungsoptimierung
- Offen Registierungseditor.
- Gehen Sie zum folgenden Registrierungsschlüssel:
HKEY_LOCAL_MACHINE\SOFTWARE\Microsoft\Windows\CurrentVersion\Policies\System
Tipp: Siehe So springen Sie mit einem Klick zum gewünschten Registrierungsschlüssel.
Wenn Sie keinen solchen Schlüssel haben, erstellen Sie ihn einfach.
- Ändern oder erstellen Sie hier einen neuen 32-Bit-DWORD-Wert EinwilligungsaufforderungVerhaltenAdmin. Hinweis: Auch wenn Sie mit 64-Bit-Windows Sie müssen weiterhin einen 32-Bit-DWORD-Wert erstellen.
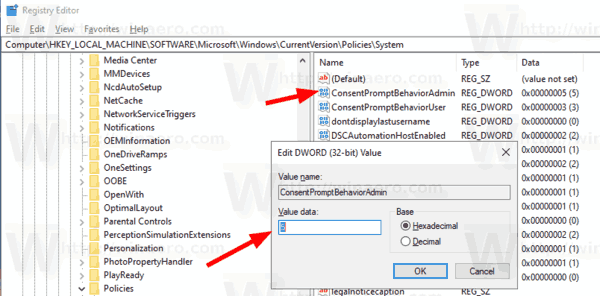 Setzen Sie seine Wertdaten auf einen der folgenden Werte:
Setzen Sie seine Wertdaten auf einen der folgenden Werte:- 0 - Erhöhen ohne Aufforderung
- 1 - Aufforderung zur Eingabe von Anmeldeinformationen auf dem sicheren Desktop
- 2 - Aufforderung zur Zustimmung auf dem sicheren Desktop
- 3 - Aufforderung zur Eingabe von Anmeldeinformationen
- 4 - Aufforderung zur Zustimmung
- 5 - Aufforderung zur Zustimmung für Nicht-Windows-Binärdateien
- Starten Sie Windows 10 neu.
Um Zeit zu sparen, können Sie die folgenden gebrauchsfertigen Registrierungsdateien herunterladen.
Registrierungsdateien herunterladen
Der Rückgängig-Tweak ist enthalten.
Das ist es.
In Verbindung stehende Artikel:
- Ändern des UAC-Eingabeaufforderungsverhaltens für Standardbenutzer in Windows 10
- Deaktivieren Sie Dimmed Secure Desktop für UAC-Eingabeaufforderung in Windows 10
- Verstecken Sie das Administratorkonto von der UAC-Eingabeaufforderung in Windows 10
- Aktivieren Sie STRG+ALT+Entf-Eingabeaufforderung für UAC in Windows 10
- Erstellen Sie eine erhöhte Verknüpfung, um die UAC-Eingabeaufforderung in Windows 10 zu überspringen
- So ändern Sie die UAC-Einstellungen in Windows 10
- Fix Ja Schaltfläche deaktiviert in UAC-Dialogen in Windows 10, Windows 8 und Windows 7
- So deaktivieren und deaktivieren Sie UAC in Windows 10