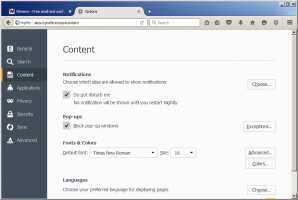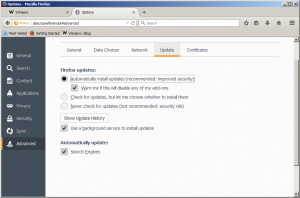Öffnen Sie die Eingabeaufforderung mit erhöhten Rechten von einer nicht erhöhten Instanz
In Windows Vista hat Microsoft UAC (Benutzerkontensteuerung) hinzugefügt, die eine Rechteausweitung für. verhindert Ausführen von Apps und erfordert eine explizite Benutzerbestätigung für den Fall, dass die Anwendung eine Erhöhung durchführen muss Aufgabe. Einige Konsolenbefehle erfordern auch eine Erhöhung. Wenn Sie also versehentlich einen solchen Befehl in das reguläre Eingabeaufforderungsfenster eingeben, schlägt er fehl. Sie müssen eine weitere Instanz der Eingabeaufforderung mit erhöhten Rechten öffnen. Die meisten Leute wissen nicht, wie man eine Administrator-Eingabeaufforderung öffnet, und es ist nicht einfach für sie.
Werbung
Sie können ein erhöhtes Befehlsfenster mit einer der hier genannten Methoden öffnen: Kennen Sie all diese Möglichkeiten, eine Eingabeaufforderung mit erhöhten Rechten in Windows zu öffnen?. Das Problem ist, dass Sie auch nach dem Öffnen oft den aktuellen Pfad zum gewünschten Verzeichnis ändern müssen. Dies liegt daran, dass Windows standardmäßig die Eingabeaufforderung mit erhöhten Rechten unter C:\Windows\System32 öffnet. Die Eingabeaufforderung bietet keine integrierte Funktion zum Öffnen ihrer erhöhten Instanz im selben Pfad.
Um dieses Problem zu lösen, können Sie ELE.exe verwenden - eine winzige Konsolenanwendung, die ich programmiert habe, um ein neues Konsolenfenster im aktuellen Verzeichnis aus dem vorhandenen Eingabeaufforderungsfenster zu öffnen.
Die Verwendung von ELE ist sehr einfach.
Tippe einfach ele an einer nicht erhöhten Eingabeaufforderung und drücken Sie die Eingabetaste. Es öffnet ein neues Konsolenfenster als Administrator im aktuellen Verzeichnis:
ele /x - öffnet ein neues Konsolenfenster im aktuellen Verzeichnis und schließt das ursprüngliche Konsolenfenster. Wenn ELE von einem Dateimanager gestartet wird, öffnet es automatisch eine neue Konsole mit erhöhten Rechten unter dem aktuellen Pfad.
Legen Sie ele.exe in einen beliebigen Ordner, der in Ihrer Systemumgebungsvariable %PATH% enthalten ist, z.B. C:\Windows. Dadurch kann von jedem Ordner aus darauf zugegriffen werden und Sie müssen nicht jedes Mal den vollständigen Pfad zu ele.exe eingeben, wenn Sie die Eingabeaufforderung erhöhen möchten.
ELE können Sie hier herunterladen:
ELE herunterladen
Dies ist nicht die einzige Möglichkeit, ELE zu verwenden. Es kann in Ihren bevorzugten Dateimanager wie File Explorer, FAR Manager oder Total Commander integriert werden. Hier sind ein paar Beispiele unten.
Öffnen Sie eine Eingabeaufforderung mit erhöhten Rechten im Datei-Explorer
Wenn Sie ELE.exe in ein beliebiges Verzeichnis in Ihrem Systempfad kopieren, z. B. C:\Windows, können Sie einfach Alt+D. drücken während Sie in einem beliebigen Ordner arbeiten, um den Fokus auf die Adressleiste zu verschieben, und geben Sie dort ein: ele und drücken Sie Eintreten. Eine Eingabeaufforderung mit erhöhten Rechten wird unter dem Pfad geöffnet, in dem Sie sich befinden. Dies ist eine schnelle Methode mit der Tastatur.
Es ist auch möglich, ELE mit der Datei-Explorer-App zu integrieren. Sobald dies erledigt ist, können Sie direkt über das Kontextmenü eine Eingabeaufforderung mit erhöhten Rechten öffnen.
Damit es funktioniert, führen Sie einfach den folgenden Registry-Tweak zusammen:
Windows-Registrierungseditor Version 5.00 [HKEY_CLASSES_ROOT\Directory\Background\shell\ele\command] @="ele.exe" [HKEY_CLASSES_ROOT\LibraryFolder\background\shell] [HKEY_CLASSES_ROOT\LibraryFolder\background\shell\ele] [HKEY_CLASSES_ROOT\LibraryFolder\background\shell\ele\command] @="ele.exe" [HKEY_CLASSES_ROOT\Directory\shell\ele\command] @="cmd /c cd /d \"%1\" & ele /x"
Das Ergebnis wird wie folgt sein:
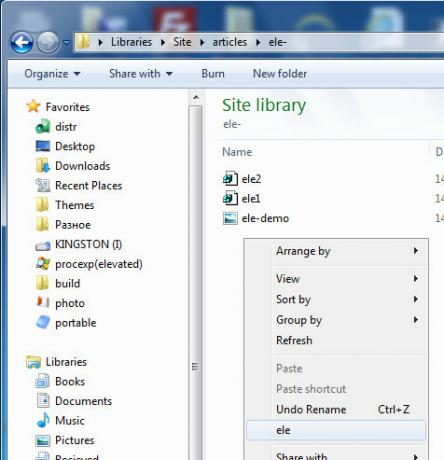
Öffnen Sie eine Eingabeaufforderung mit erhöhten Rechten von Total Commander
Ziehen Sie ele einfach per Drag & Drop auf die Symbolleiste in Total Commander und entfernen Sie den Wert "Startpfad" für die soeben erstellte Schaltfläche wie unten gezeigt: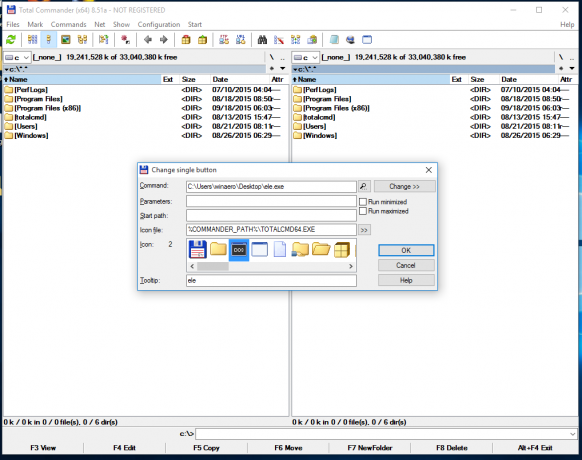
Dies ist erforderlich, damit ELE ein Eingabeaufforderungsfenster mit erhöhten Rechten unter Verwendung des Verzeichnisses öffnet, das im aktiven Bereich von Total Commander geöffnet ist.
Öffnen Sie eine Eingabeaufforderung mit erhöhten Rechten von FAR
FAR Manager, der vor einiger Zeit sehr populäre Open-Source-Dateimanager für Konsolen, hat ein nettes Feature namens "User Menu". Es ist ein spezielles Menü, das erscheint, wenn Sie die F2 Schlüssel. Der Benutzer kann diesem Menü seine eigenen Befehle hinzufügen, sodass ELE dort hinzugefügt werden kann.
Drücken Sie F2, dann drücken INS. Typ ele.exe in der Befehlsbox und fertig:
 Abgesehen von diesen Verwendungen ist es möglich, ELE zu verwenden, um Desktop-Apps erhöht auszuführen. Dies kann in Batch-Dateien usw. nützlich sein. Die Syntax sollte wie folgt lauten:
Abgesehen von diesen Verwendungen ist es möglich, ELE zu verwenden, um Desktop-Apps erhöht auszuführen. Dies kann in Batch-Dateien usw. nützlich sein. Die Syntax sollte wie folgt lauten:
ele application.exe [Argumente]
Der folgende Befehl öffnet beispielsweise Notepad erhöht mit der danach angegebenen Datei:
ele notepad.exe d:\text1.txt
Das ist es. Wenn Sie etwas zu ELE sagen, einen Fehler melden oder einen Vorschlag machen, können Sie gerne einen Kommentar abgeben.