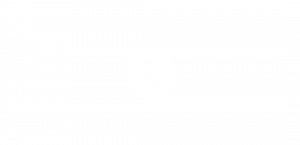Deaktivieren Sie die Funktion „Bilder verbessern“ in Edge, um Datenlecks zu verhindern
Die Funktion „Bilder verbessern“ in Microsoft Edge ist eine Funktion, die Bilder im Browser klar und deutlich macht. Wie aus der Funktionsbeschreibung in aktuellen Canary-Builds hervorgeht, sendet Edge die Bilder auf den von Ihnen besuchten Websites an die Server von Microsoft. Technisch gesehen kann es also verwendet werden, um Ihre Online-Aktivitäten zu verfolgen.
Werbung
Vor einiger Zeit haben Benutzer festgestellt, dass der Edge-Browser dies ist Durchsickern von Browserdaten aufgrund eines Fehlers in der Funktion „Ersteller folgen“. Es sendete alle Ihre URLs an Bing-Server, während es nach Inhaltsaktualisierungen für ausgewählte Medienkanäle suchen sollte.
Ein ähnliches Problem betrifft die Bilder verbessern Besonderheit. Wenn es aktiviert ist, kann Microsoft Edge die Darstellung von Bildern auf Websites verbessern. Der Browser kann die Helligkeit, den Kontrast und die Farbtöne eines Bildes anpassen, um es auf Ihrem Bildschirm optisch eindrucksvoll darzustellen. Beachten Sie die Funktionsbeschreibung im Screenshot unten, aufgenommen in Edge Stable.
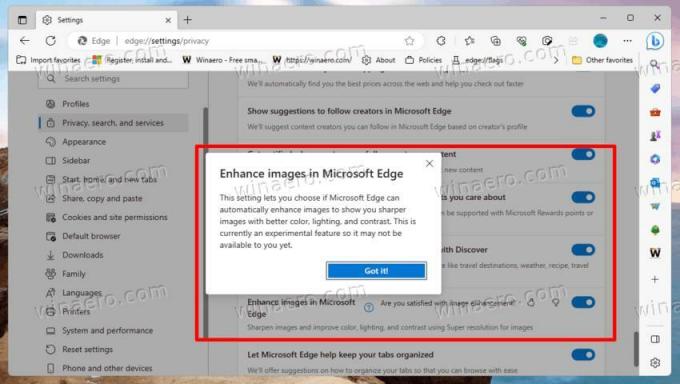 Als bemerkt von @Leopeva64, Microsoft hat die Funktionsbeschreibung aktualisiert. Es heißt nun, dass der Browser nun Bild-URLs an einen Microsoft-Server senden wird.
Als bemerkt von @Leopeva64, Microsoft hat die Funktionsbeschreibung aktualisiert. Es heißt nun, dass der Browser nun Bild-URLs an einen Microsoft-Server senden wird.

Tatsächlich ist nicht klar, ob es sich zu Beginn um einen lokalen Prozess handelte. In der Funktionsbeschreibung wurde die Übertragung der Bild-URL an Microsoft jedoch zunächst nicht erwähnt. Wie auch immer, die Bildverarbeitung erfolgt jetzt auf Remote-Servern, was eine zusätzliche Möglichkeit darstellt, zu verfolgen, was Benutzer durchsuchen.
Microsoft hat die Änderung noch nicht offiziell bekannt gegeben. Es ist durchaus möglich, dass das Unternehmen angibt, dass der Browser nun KI verwendet, um die Bilddarstellung zu verbessern, sodass diese an Microsoft gesendet werden müssen.
Es ist jedoch erwähnenswert, dass Edge zumindest zum Zeitpunkt des Verfassens dieses Artikels eine ähnliche Funktion für Videoinhalte enthält, die lokal funktioniert. Video-Superauflösung kann einen Videostream mit niedriger Auflösung auf 720p hochskalieren und seine Bildqualität mithilfe von KI verbessern.
Wenn Sie mit der Situation nicht zufrieden sind, können Sie die Funktion „Bilder verbessern“ in Edge deaktivieren. Dadurch wird verhindert, dass Ihre Browserdaten verloren gehen.
Deaktivieren Sie die Funktion „Bilder verbessern“ in Microsoft Edge
- Drücken Sie Alt + F um das Edge-Menü zu öffnen.
- Navigieren Sie zu Einstellungen > Datenschutz, Suche und Dienste.
- Schalten Sie rechts das aus Verbessern Sie Bilder in Microsoft Edge Möglichkeit.

- Schließen Sie die Registerkarte „Edge-Einstellungen“.
Dies sollte verhindern, dass der Edge-Browser Ihre Bild-URLs preisgibt (via Neowin).
Es ist erwähnenswert, dass Microsoft die „Bilder verbessern“ schrittweise einführt. Je nachdem, in welchem Release-Kanal Sie sich befinden, fehlt die Option möglicherweise in Ihrem Browser. Oder es kann standardmäßig deaktiviert werden. @Leopeva64 bemerkte, dass sie die Änderung in der sehen Kanarienvogel Version des Browsers.
Um sicherzustellen, dass die unerwünschte Funktionalität in jedem Fall deaktiviert wird, können Sie eine Gruppenrichtlinie anwenden. Wenn es derzeit in Ihrem Edge fehlt, aber in einem bevorstehenden Update angezeigt wird, bleibt es laut Richtlinie deaktiviert!
Deaktivieren Sie Edge Enhance-Bilder mit Gruppenrichtlinien
- Drücken Sie Gewinnen + R, Typ
regeditim Laufen Box und schlagen Eingeben. - Navigieren Sie im Registrierungseditor zu HKEY_LOCAL_MACHINE\SOFTWARE\Policies\Microsoft\Edge Taste.
- Wenn der Edge-Unterschlüssel fehlt, klicken Sie mit der rechten Maustaste auf Microsoft Taste im linken Bereich, wählen Sie Neu > Schlüssel, und benennen Sie den neuen Schlüssel Rand.
- Klicken Sie abschließend mit der rechten Maustaste auf den Edge-Ordner auf der linken Seite, wählen Sie Neu > DWORD-Wert (32-Bit) und benennen Sie ihn EdgeEnhanceImagesEnabled.
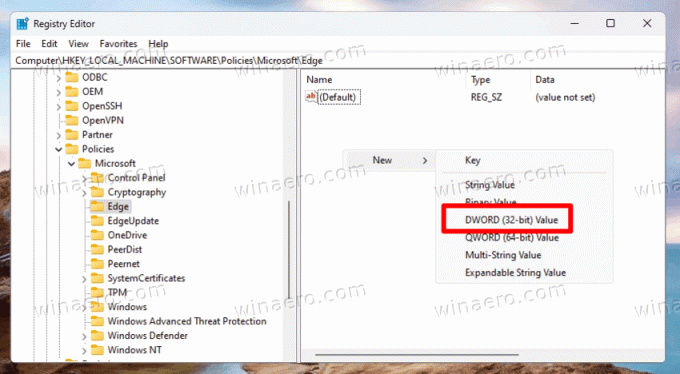
- Belassen Sie die Wertdaten für EdgeEnhanceImagesEnabled als 0.
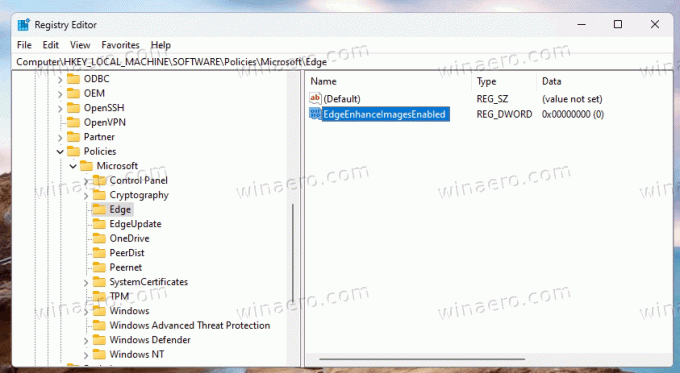
- Öffnen Sie eine neue Registerkarte in Edge und geben Sie ein
Edge://Richtlinie, und klicken Sie auf Neu laden Taste.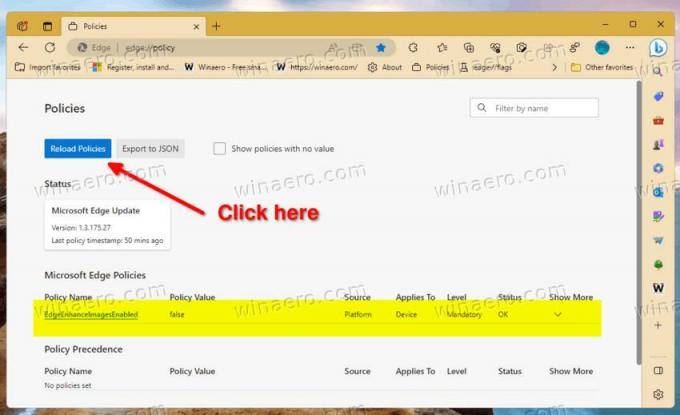
Du bist fertig. Auf diese Weise können Sie sicher sein EdgeEnhanceImagesEnabled ist deaktiviert, sofern/sobald es in Ihrem Browser verfügbar sein wird.
Gebrauchsfertige REG-Dateien
Um Ihnen Zeit zu sparen, habe ich zwei Registrierungsdateien (*.REG) vorbereitet. Du kannst Laden Sie sie über diesen Link herunter. Extrahieren Sie das Archiv in einen beliebigen Ordner Ihrer Wahl. Sie können sie direkt auf dem Desktop platzieren.
Sie erhalten die folgenden Dateien.
-
Deaktivieren Sie „Bilder verbessern“ in Edge.reg– Dieser wendet die Richtlinie an und verhindert, dass der Browser die Bilder verbessert. -
Aktivieren Sie „Bilder verbessern“ in Edge.reg– Diese Datei ist die Rückgängig-Optimierung, die die Standardeinstellungen wiederherstellt.

Doppelklicken Sie auf die REG-Datei „Deaktivieren…“, um die Änderung zu übernehmen, bestätigen Sie die Eingabeaufforderung zur Benutzerkontensteuerung und den Registrierungseintrag.
Um die Änderungen im laufenden Edge-Browser zu sehen, vergessen Sie nicht, die zu besuchen Edge://Richtlinien Seite und laden Sie die Richtlinien neu.
Wenden Sie die Gruppenrichtlinie über die Eingabeaufforderung an
Zusätzlich zu den Registrierungsdateien möchte man die Funktion möglicherweise mit einem Konsolenbefehl anwenden. Diese Methode ist bei Benutzern beliebt, die ihre Einstellungen über eine Batchdatei bereitstellen. Es ist in ähnlichen Automatisierungsszenarien anwendbar.
Mach Folgendes.
- Klicken Sie mit der rechten Maustaste auf Start drücken und auswählen Terminal (Admin) aus dem Menü.
- Geben Sie im Terminal einen der folgenden Befehle ein Power Shell oder Eingabeaufforderung Tab.
-
reg add HKLM\SOFTWARE\Policies\Microsoft\Edge /v EdgeEnhanceImagesEnabled /t REG_DWORD /d 0 /f- Deaktivieren Sie die Bildverbesserungsoption im Browser.
-
reg delete HKLM\SOFTWARE\Policies\Microsoft\Edge /v EdgeEnhanceImagesEnabled /f- Stellen Sie die Standardeinstellungen wieder her.
-
Wenn Sie also die oben genannten Befehle in einer Batchdatei verwenden, vergessen Sie nicht, sie als auszuführen Administrator (erhöht).
Deaktivieren Sie die Funktion für bestimmte Websites
In kommenden Edge-Versionen können Sie die Online-Bildverarbeitung für bestimmte Websites verhindern. Microsoft hat die Option in Edge Canary bereits verbessert und ermöglicht nun die Angabe der Websites, auf denen die Funktion immer deaktiviert sein soll. Ebenso können Sie eine Liste von Websites verwalten, bei denen die Option „Bilder verbessern“ immer aktiviert ist.
Um die Funktion „Bilder verbessern“ für bestimmte Websites zu deaktivieren, öffnen Sie das Menü des Browsers und navigieren Sie zu Einstellungen > Datenschutz, Suche und Dienste > Bilder in Microsoft Edge verbessern und klicken Sie auf Hinzufügen Taste für die Verbessern Sie niemals Bilder für diese Websites Liste. Geben Sie die Website-URL an und schon kann es losgehen.

Um eine Ausschlussliste zu erstellen, in der „Bilder verbessern“ immer aktiviert ist, klicken Sie ebenfalls auf „Hinzufügen“ neben Verbessern Sie die Bilder für diese Websites immer Kasten.
Das ist es.
Wenn Ihnen dieser Artikel gefällt, teilen Sie ihn bitte über die Schaltflächen unten. Es wird Ihnen nicht viel abverlangen, aber es wird uns helfen, zu wachsen. Danke für deine Unterstützung!
Werbung