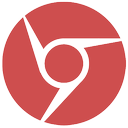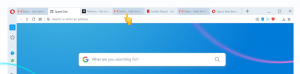Zurücksetzen und Rückgängigmachen der automatischen Anordnung von Desktopsymbolen in Windows 10
Viele Benutzer ziehen es vor, Desktopsymbole manuell anzuordnen und sie an einer benutzerdefinierten Position auf dem Desktop zu platzieren. Aber manchmal geht die benutzerdefinierte Position von Symbolen verloren und sie werden automatisch angeordnet. Oder wenn Sie die Ausrichtung der Desktop-Symbole versehentlich selbst durcheinander gebracht haben, indem Sie die automatische Anordnungsfunktion aktiviert haben, gibt es eine Möglichkeit, sie schnell wiederherzustellen. Hier ist, wie.
Werbung
Es gibt einige Situationen, in denen sich die Symbolansicht und die Anordnung der Desktopsymbole ändern. Dies kann passieren, wenn Sie versehentlich eines von drücken Strg + Schicht + 1..5 Hotkeys auf dem Desktop, die die Symbolansicht auf Details, Inhalt oder Listenansicht umschalten. Oder Sie könnten versehentlich den Menüpunkt Symbole automatisch anordnen im Kontextmenü des Desktops aktivieren:

Unabhängig von der Ursache des Problems ist es möglich,
Stellen Sie die automatische Anordnung von Desktopsymbolen in Windows 10 wieder her. Dieser Trick funktioniert nur, wenn Sie sich noch nicht von Ihrem Konto abgemeldet haben, z. Sie müssen dies sofort tun, nachdem sie neu angeordnet wurden.Wie Sie vielleicht wissen, wird bei jedem Beenden von Explorer das Desktopsymbol-Layout im folgenden Registrierungsschlüssel gespeichert:
HKEY_CURRENT_USER\Software\Microsoft\Windows\Shell\Bags\1\Desktop
Wenn Sie den Explorer-Prozess beenden, wird stattdessen das neue Symbollayout nicht in die Registrierung geschrieben. Wenn Sie Explorer das nächste Mal starten, wird die vorherige benutzerdefinierte Symbolposition verwendet, da sie noch in der Registrierung gespeichert ist.
Hier ist, was Sie tun müssen, um Explorer zu beenden.
Ich habe zum Beispiel folgendes Icon-Layout eingestellt:

Jetzt habe ich es "aus Versehen" in das folgende Erscheinungsbild geändert:

- Sobald Ihre Get-Symbole durcheinander sind,
- Nicht austragen aus Ihrer aktuellen Windows-Sitzung.
- Beenden Sie den Explorer nicht mit diese versteckte geheime Option.
- Verwenden Sie die Werkzeuge nicht ExitExplorer oder RestartExplorer. - Öffnen Sie stattdessen eine neue Instanz des Eingabeaufforderung.
- Geben Sie den folgenden Befehl ein:
taskkill /IM explorer.exe /F
 Dadurch wird der Explorer zwangsweise geschlossen und verhindert, dass das neue Symbollayout in der Registrierung gespeichert wird.
Dadurch wird der Explorer zwangsweise geschlossen und verhindert, dass das neue Symbollayout in der Registrierung gespeichert wird.
- Sobald der Desktop verschwindet, geben Sie Forscher an der geöffneten Eingabeaufforderung und drücken Sie Eintreten. Dadurch wird die Explorer-Shell erneut gestartet.

Der Desktop wird mit dem vorherigen Symbollayout angezeigt.

Das folgende Video zeigt alles oben Erwähnte in der Aktion:
Tipp: Sie können unseren YouTube-Kanal abonnieren HIER.
Das ist es. Mit diesem einfachen Trick können Sie das Desktop-Symbol-Layout innerhalb weniger Sekunden schnell wiederherstellen.