Das Suchfeld der Taskleiste ist zurück zu Windows 11, hier erfahren Sie, wie Sie es aktivieren
Trotz der Auslieferung einer komplett neu gestalteten Taskleiste in Windows 11 ist Microsoft dabei, einige der Funktionen seines Vorgängers zu integrieren. Leider ist es immer noch nicht möglich, Symbole oder Textbeschriftungen aufzuheben. Diesmal ist es das Suchfeld, das Sie in Windows 10 schon lange sehen konnten. Es ist bereits in Windows 11 auf dem Dev-Kanal verfügbar. So aktivieren Sie es.
Werbung
Windows 11 Build 25197 ist voll von neuen und versteckten Features. Damit kündigte Microsoft offiziell animierte Symbole in der Einstellungs-App, den Touch-optimierten Taskleistenmodus und neue Versionen von Rechner und Media Player an.
Aber Enthusiasten haben schnell mehrere versteckte Juwelen entdeckt. Die wichtigste ist die neues Windows-Spotlight-Panel das funktioniert für den Desktop. es gibt auch Bits der neuen Suche die ihr Verhalten ändern. Außerdem gibt es eine Marke neue Tray-Icon-Animation
, auch versteckt. Schließlich enthüllt die neue Entdeckung das Windows 10-ähnliche Suchfeld, das in die neue Taskleiste integriert ist.Die Taskleistensuche, zunächst mit Cortana, ist ein Markenzeichen der Benutzeroberfläche in Windows 10. Es ermöglichte dem Benutzer, direkt einen Suchbegriff einzugeben und die Ergebnisse sowohl aus lokalen Dateien als auch aus dem Internet abzurufen.
Die Taskleiste von Windows 11 stammt direkt aus dem inzwischen aufgegebenen Windows 10X. Es enthält nicht viele seiner Funktionen, wie Textbeschriftungen, nicht gruppierte Schaltflächen und sogar das Kontextmenü. Die darin enthaltene Suche ist eine Schaltfläche ohne das Suchfeld, und Sie können ihr Aussehen nicht ändern.
Sieht so aus, als ob Microsoft dabei ist, fehlende Funktionalität wiederherzustellen, und bereits daran arbeitet. Zuvor haben wir berichtet, dass Microsoft testet verschiedene Stile für die Suchschaltfläche, aber in Build 25197 können Sie das vollwertige Suchfeld aktivieren. Es zeigt auch die Highlights des aktuellen Tages.
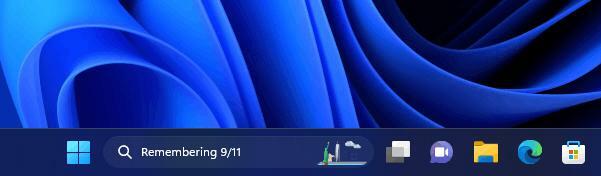
Aktivieren Sie das Suchfeld in der Windows 11-Taskleiste
- Offen diese GitHub-Seite und herunterladen ViveTool.
- Extrahieren Sie das heruntergeladene ZIP-Archiv mit der App in die c:\ViveTool Ordner.
- Klicken Sie mit der rechten Maustaste auf die Start drücken und auswählen Terminal (Administrator).

- Bei beiden Eingabeaufforderung oder Power Shell Geben Sie auf der Registerkarte Terminal den folgenden Befehl ein:
c:\ViveTool\vivetool.exe /enable /id: 39072097 /variante: 6, und drücken Sie die Eingeben Taste. - Starten Sie Windows 11 neu, um die Änderung zu übernehmen.
Jetzt haben Sie das Suchfeld in der Taskleiste.
Der Rückgängig-Befehl, den Sie in einer erhöhten Konsole ausführen müssen, lautet:
c:\ViveTool\vivetool.exe /disable /id: 39072097
Microsoft muss noch entscheiden, wann diese Änderung in der Benutzeroberfläche angekündigt wird. Die Funktion bleibt möglicherweise verborgen und erreicht nie die öffentliche Vorschauphase. Designtechnisch passt es nicht gut zum Stil der zentrierten Taskleiste, da es Platz stiehlt und die Symbole verschiebt. Daher ist es möglicherweise nur im klassischen Modus der Taskleiste verfügbar, in dem alle Symbole linksbündig ausgerichtet sind.
über @PhantomOfEarth
Wenn Ihnen dieser Artikel gefällt, teilen Sie ihn bitte über die Schaltflächen unten. Es wird Ihnen nicht viel abverlangen, aber es wird uns helfen zu wachsen. Danke für deine Unterstützung!
Werbung
