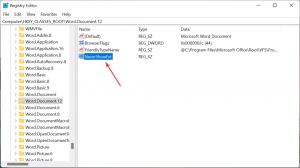Aktivieren Sie Offlinedateien in Windows 10
Windows 10 enthält eine Funktion namens Offlinedateien, mit der Netzwerkdateien und -ordner offline verfügbar gemacht werden können, wenn Sie nicht mit diesem Netzwerk verbunden sind. Diese Funktion ist sehr nützlich, wenn Sie offline auf Netzwerkressourcen zugreifen müssen. So aktivieren Sie es.
Es ist erwähnenswert, dass Offlinedateien keine neue Funktion von Windows 10 sind. Es war zumindest in Windows 2000 verfügbar.
Offline-Dateien stellt einem Benutzer Netzwerkdateien zur Verfügung, selbst wenn die Netzwerkverbindung zum Server nicht verfügbar oder langsam ist. Beim Online-Arbeiten entspricht die Leistung des Dateizugriffs der Geschwindigkeit des Netzwerks und des Servers. Wenn Sie offline arbeiten, werden Dateien mit lokaler Zugriffsgeschwindigkeit aus dem Ordner Offlinedateien abgerufen. Ein Computer wechselt in den Offline-Modus, wenn:
- Immer offline Modus wurde aktiviert
- Der Server ist nicht verfügbar
- Die Netzwerkverbindung ist langsamer als ein konfigurierbarer Schwellenwert
- Der Benutzer wechselt manuell in den Offline-Modus, indem er die Offline arbeiten Schaltfläche im Datei-Explorer
Es ist möglich, Offlinedateien entweder über die Systemsteuerung oder eine Registrierungsoptimierung zu aktivieren. Sehen wir uns beide Methoden an.
So aktivieren Sie Offlinedateien in Windows 10, Mach Folgendes.
- Öffne den Klassiker Schalttafel App.
- Wechseln Sie die Ansicht entweder auf "Große Symbole" oder "Kleine Symbole", wie unten gezeigt.
- Suchen Sie das Synchronisierungscenter-Symbol.
- Öffnen Sie das Synchronisierungscenter und klicken Sie auf den Link Offlinedateien verwalten auf der Linken.
- Klicken Sie auf die Offlinedateien aktivieren Taste.
- Windows 10 neu starten um die Änderungen zu übernehmen.
Du bist fertig.
Alternativ können Sie die Funktion mit einer Registrierungsoptimierung aktivieren.
Aktivieren Sie Offlinedateien mit einer Registrierungsoptimierung
- Öffne das Registrierungseditor-App.
- Gehen Sie zum folgenden Registrierungsschlüssel.
HKEY_LOCAL_MACHINE\SYSTEM\CurrentControlSet\Services\CSC
So rufen Sie einen Registrierungsschlüssel auf mit einem klick.
- Auf der rechten Seite ändern oder erstellen Sie einen neuen 32-Bit-DWORD-Wert Start.
Hinweis: Auch wenn Sie mit 64-Bit-Windows Sie müssen weiterhin einen 32-Bit-DWORD-Wert erstellen.
Setzen Sie den Wert auf 1 in Dezimalzahl, um die Funktion Offlinedateien zu aktivieren. - Geh jetzt zum Schlüssel
HKEY_LOCAL_MACHINE\SYSTEM\CurrentControlSet\Services\CscService. - Setzen Sie dort den Start 32-Bit-DWORD-Wert auf 2.
- Windows 10 neu starten.
Du bist fertig. Um Zeit zu sparen, können Sie die folgenden gebrauchsfertigen Registrierungsdateien herunterladen:
Registrierungsdateien herunterladen
Der Rückgängig-Tweak ist enthalten.
Wenn Sie Offlinedateien deaktivieren müssen, verwenden Sie dasselbe Systemsteuerungs-Applet. Navigieren Sie zu Systemsteuerung\Alle Systemsteuerungselemente\Sync Center, klicken Sie auf den Link Offlinedateien verwalten auf der Linken. Klicken Sie im nächsten Dialog auf die Schaltfläche Deaktivieren Sie Offlinedateien.
Alternativ können Sie die bereitgestellte Registrierungsoptimierung verwenden, um sie zu deaktivieren. Sie können es auch manuell anwenden, indem Sie die Start 32-Bit-DWORD-Wert auf 4 unter den Tasten HKEY_LOCAL_MACHINE\SYSTEM\CurrentControlSet\Services\CSC und HKEY_LOCAL_MACHINE\SYSTEM\CurrentControlSet\Services\CscService.
Das ist es.