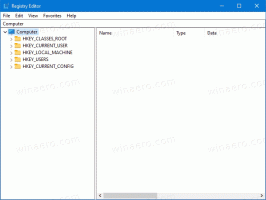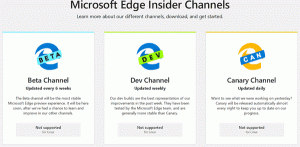So deaktivieren Sie das automatische Speichern von Screenshots im Snipping Tool
Mit Windows 11 2022 Update hat Microsoft die Inbox-Screenshot-App mit der Möglichkeit aktualisiert, Screenshots automatisch zu speichern. Man mag dieses neue Verhalten nützlich finden, aber für manche ist es lästig. Wenn die neue Funktion nicht zu Ihrem Workflow passt, können Sie sie einfach deaktivieren.
Werbung
Wie Sie sich vielleicht erinnern, hatten frühere Windows-Versionen zwei Apps zum Aufnehmen von Screenshots, Snipping Tool und Snip & Sketch. In Windows 11 wurden beide Tools zu einem neuen vereint Snipping-Tool. Laut Microsoft enthält es jetzt die besten Optionen seiner beiden Vorgänger.
Das Windows 11 Snipping Tool ist der nächste Schritt in der Geschichte der integrierten Screenshot-Apps. Es zeichnet sich durch neue visuelle Elemente aus, die es modern aussehen lassen. Auf der Funktionsseite bietet es Ihnen einen globalen Hotkey, Gewinnen + Schicht + S, ein integrierter Anmerkungseditor mit umfangreicheren Optionen. Außerdem hat die App eine neue Konfigurationsseite mit allen wesentlichen Einstellungen bekommen.
Jetzt können Sie das Snipping Tool zum schnellen Erfassen und Kommentieren von Screenshots verwenden. Sie können Ihre Fotos und andere Bilder auch mit Ihrem Stift, Ihrer Berührung oder Ihrer Maus kommentieren. Sie können das Ergebnis in einer Datei speichern, in die Zwischenablage kopieren oder mit anderen Apps teilen.
Ab Version 11.2209.2.0, Snipping Tool ermöglicht das automatische Speichern von Screenshots. Wenn Sie einen Bildschirmausschnitt erfassen, wird der Inhalt automatisch im Ordner „Bilder“ > „Screenshots“ gespeichert. Dies ist zum jetzigen Zeitpunkt standardmäßig aktiviert.
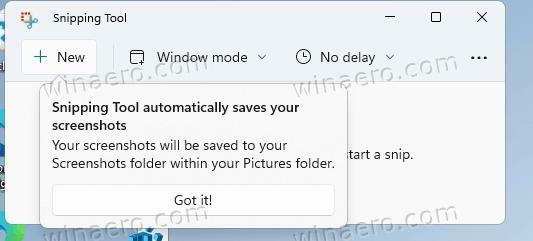
Wenn Sie damit nicht zufrieden sind, können Sie es ändern. Gehen Sie wie folgt vor, um die Funktion zum automatischen Speichern von Screenshots für das Snipping Tool zu deaktivieren.
Deaktivieren Sie das automatische Speichern von Screenshots im Snipping Tool
- Starten Sie das Snipping Tool, z. aus dem Startmenü oder der Suche.
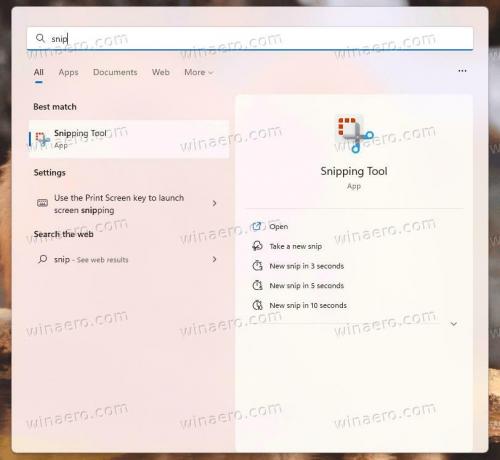
- Klicken Sie auf die Schaltfläche mit den drei Punkten und wählen Sie aus Einstellungen.
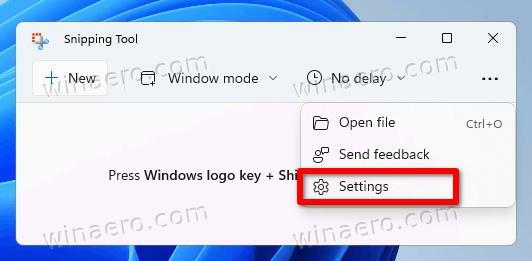
- Suchen Sie auf der Seite Einstellungen die Screenshots automatisch speichern Option und deaktivieren Sie sie.

- Die App speichert Aufnahmen nicht mehr automatisch.
Du bist fertig. Es ist einfach, das automatische Speichern der Screenshots wiederherzustellen, indem Sie die Option in den App-Einstellungen jederzeit später wieder aktivieren.
Das Snipping Tool in Windows 11 ist keine native Win32-App. Es ist eine Store-App, von wo sie Updates getrennt vom Betriebssystem erhält. Aus diesem Grund gibt es keine einfache Möglichkeit, die Optionen mit einem Registry-Tweak zu ändern oder ihre Bereitstellung zu automatisieren.
Wenn Ihnen dieser Artikel gefällt, teilen Sie ihn bitte über die Schaltflächen unten. Es wird Ihnen nicht viel abverlangen, aber es wird uns helfen zu wachsen. Danke für deine Unterstützung!
Werbung