Zurücksetzen der Fensterposition und -größe des Registrierungseditors in Windows 10
So setzen Sie die Position und Größe des Registrierungs-Editor-Fensters in Windows 10 zurück. Wenn Sie die Registrierungseditor-App schließen, werden ihre Fensterposition, Größe, der aktuelle Schlüsselpfad und einige Layoutoptionen gespeichert. Wenn Sie den Registrierungseditor das nächste Mal öffnen, wird er sein Aussehen und seinen Pfad wiederherstellen.
Werbung
Registierungseditor ist ein unverzichtbares Werkzeug für Systemadministratoren, Computerfreaks und normale Benutzer, die die versteckten Einstellungen des Windows-Betriebssystems ändern möchten, die nicht über die Benutzeroberfläche verfügbar sind.
Der Hauptzweck dieses Tools besteht darin, die Einstellungen in der Systemregistrierung anzuzeigen und zu ändern - eine Reihe von spezielle Dateien, die Konfigurationsinformationen über Windows und fast alle Software enthalten Eingerichtet. Windows und viele Programme (außer denen, die "portabel" sind) verwenden diese Informationen, um ihre eigenen Einstellungen zu lesen und in die Registrierung zu schreiben.
Die ausführbare Hauptdatei des Registrierungseditors befindet sich im Verzeichnis C:\Windows. Sie können also zu diesem Ordner navigieren und die Datei regedit.exe direkt ausführen.
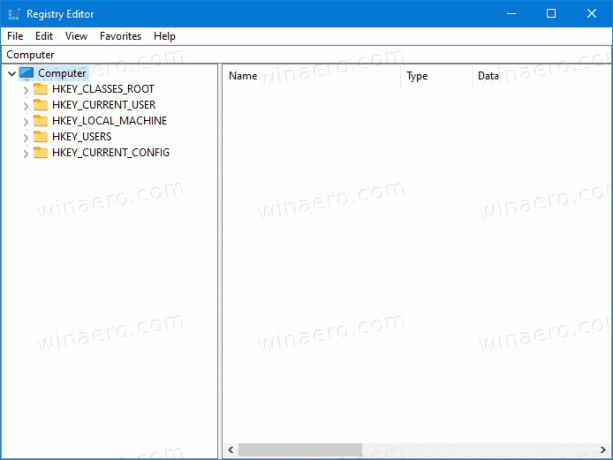
In diesem Beitrag erfahren Sie, wie Sie die Fensterposition und -größe für den Registrierungseditor in Windows 10 auf die Standardeinstellungen zurücksetzen. Dadurch wird auch die letzte Tasten- und Layoutansicht des App-Fensters zurückgesetzt.
So setzen Sie die Position und Größe des Registrierungs-Editor-Fensters in Windows 10 zurück
- Schließe Registrierungseditor-App wenn es läuft.
- Laden Sie die folgende Datei herunter: Laden Sie das ZIP-Archiv herunter.
- Entsperren Sie die heruntergeladene Datei.
- Doppelklicken Sie auf das ZIP-Archiv, um es zu öffnen.
- Doppelklicken Sie nun auf die Datei
Reset_Registry_Editor_window_position_size.regund bestätigen Sie den Zusammenführungsvorgang. - Bestätigen Sie die UAC-Anfrage, wenn Sie dazu aufgefordert werden.
Du bist fertig.
Die obige Registrierungsdatei entfernt die LastKey und Sicht Werte unter dem ffolgenden Registrierungsschlüssel: HKEY_CURRENT_USER\Software\Microsoft\Windows\CurrentVersion\Applets\Regedit.
Die Regedit.exe-App erstellt sie beim nächsten Schließen des Registrierungseditors automatisch neu, sodass die aktuelle Fensterposition und -größe, die Layoutansicht und der aktuelle Pfad gespeichert werden. Die neuen Werte werden für das Fenster des Registrierungseditors gespeichert, sodass Sie keine zusätzlichen Schritte ausführen müssen.


