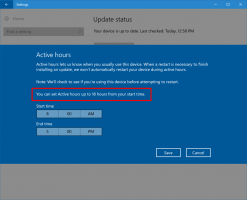Windows 11 ermöglicht es Ihnen, einzelne vorgeschlagene Aktionen zu deaktivieren
Ein weiteres verstecktes Juwel wurde in Windows 11 Build 25295 entdeckt. Die App „Einstellungen“ enthält jetzt eine Option zum Deaktivieren einzelner vorgeschlagener Aktionen.
Werbung
Vorgeschlagene Aktionen sind eine brandneue Funktion von Windows 11, die erstmals mit Build 25115 eingeführt wurde. Für bestimmte ausgewählte Textdaten zeigt Windows ein kleines Flyout an, mit dem Sie etwas Nützliches mit der Auswahl tun können. Anfangs gab es zwei Aktionen, einen Anruf mit einer Telefonnummer tätigen und ein Ereignis für ein Datum erstellen. Wenn Sie also Telefon oder Datum auswählen (und Windows 11 diese erkennt), wird Ihnen die entsprechende Eingabeaufforderung angezeigt.
Später in Windows 11 Build 25247 kam eine weitere vorgeschlagene Aktion hinzu. Es ist die "Online-Suche", die mit dem ausgewählten Text in jeder App funktioniert, z. Notizblock. Sobald Windows 11 eine Auswahl erkennt, bietet es Ihnen an, im Internet nach allem zu suchen, was mit dem ausgewählten Textabschnitt zu tun hat. Nach Aktivierung einer versteckten Option könnte der Benutzer die umleiten
Online-Suche vorgeschlagene Aktion zu Chrome statt Edge.Schließlich ermöglicht Build 25295 die Anpassung des Satzes verfügbarer vorgeschlagener Aktionen. Sie können einzelne Aktionen aktivieren oder deaktivieren, nachdem Sie eine versteckte Option mit ViVeTool aktiviert haben.

Außerdem fügt es eine weitere hinzu vorgeschlagene Aktion für Adressen. Wenn Windows 11 eine Adresse erkennt, können Sie Wegbeschreibungen auf Bing Maps nachschlagen.
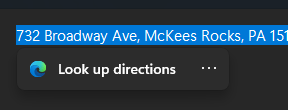
So aktivieren Sie sie.
Aktivieren Sie die Anpassung für einzelne vorgeschlagene Aktionen
- Laden Sie ViveTool von seiner offiziellen Seite herunter GitHub-Seite und extrahieren Sie sein ZIP-Archiv in die c:\vivetool Ordner.
- Klicken Sie mit der rechten Maustaste auf Start und wählen Sie aus Terminal (Administrator) aus dem Menü.
- Führen Sie die folgenden zwei Befehle nacheinander aus.
-
c:\vivetool\vivetool /enable /id: 41058795- aktiviert die vorgeschlagene Aktion für die Adresse. -
c:\vivetool\vivetool /enable /id: 42623125- Aktiviert die Möglichkeit, einzelne vorgeschlagene Aktionen zu aktivieren oder zu deaktivieren. - Starten Sie Windows 11 neu.
- Navigieren Sie nun zu Einstellungen > Zwischenablage. Erweitern Sie den Abschnitt und aktivieren oder deaktivieren Sie die verfügbaren Aktionen nach Ihren Wünschen.
Credits gehen an @PhantomOfEarth: #1, #2
Wenn Ihnen dieser Artikel gefällt, teilen Sie ihn bitte über die Schaltflächen unten. Es wird Ihnen nicht viel abverlangen, aber es wird uns helfen zu wachsen. Danke für deine Unterstützung!
Werbung