Aktivieren Sie Windows Installer im abgesicherten Modus, um Apps zu entfernen
Wie Sie vielleicht wissen, funktioniert Windows Installer (MSI) nicht standardmäßig im abgesicherten Modus von Windows. Dies kann sehr frustrierend sein, da Sie möglicherweise eine App im normalen Modus installiert haben, die später den Start des Betriebssystems verhindert. Es kann jedoch nicht aus dem abgesicherten Modus entfernt werden, da der Windows Installer-Dienst nicht im abgesicherten Modus startet. Hier ist eine einfache Problemumgehung, mit der Sie den Windows Installer-Dienst im abgesicherten Modus starten können.
Werbung
Gestern habe ich für einen Freund einen PC repariert. Nach einem unsachgemäßen Herunterfahren startete seine Antivirensoftware, um das normale Booten des Betriebssystems zu verhindern. Sobald der Desktop erschien, stürzte das Betriebssystem mit einem Fehlercode ab, der BAD_POOL_HEADER (BSoD). Ich brauchte einige Zeit, um herauszufinden, dass es sein Antivirenprogramm war, aber als ich es gefunden hatte, hatte ich das Problem, dass es im abgesicherten Modus nicht entfernt werden konnte!
Wenn Sie versuchen, eine App zu deinstallieren, die aus einem MSI-Paket im abgesicherten Modus installiert wurde, erhalten Sie die folgende Fehlermeldung:
Auf den Windows Installer-Dienst konnte nicht zugegriffen werden. Dies kann auftreten, wenn der Windows Installer nicht richtig installiert ist. Wenden Sie sich an Ihr Support-Personal, um Hilfe zu erhalten.

So vermeiden Sie dieses Problem.
So aktivieren Sie Windows Installer im abgesicherten Modus, Mach Folgendes.
- Öffne das Registrierungseditor-App.
- Gehen Sie zum folgenden Registrierungsschlüssel.
HKEY_LOCAL_MACHINE\SYSTEM\CurrentControlSet\Control\SafeBoot\Minimal
So rufen Sie einen Registrierungsschlüssel auf mit einem klick.

- Erstellen Sie hier einen neuen Unterschlüssel namens "MSIServer".
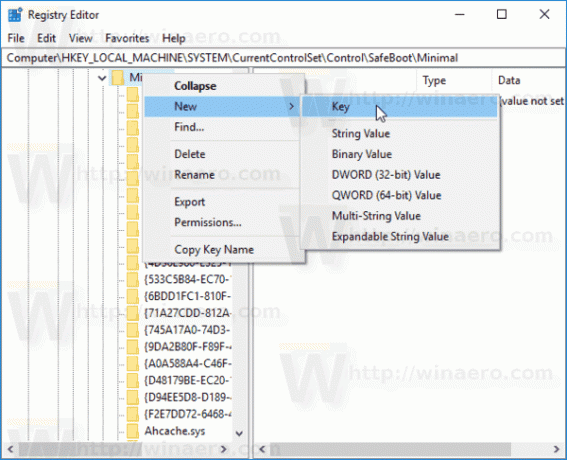

- Legen Sie im rechten Bereich den Standardwert des MSIServer-Schlüssels auf "Dienst" fest, wie unten gezeigt.
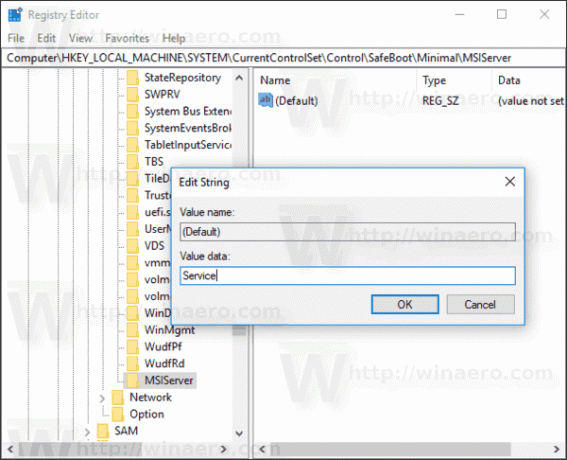 Dadurch wird Windows Installer im regulären abgesicherten Modus (ohne Netzwerkunterstützung) aktiviert.
Dadurch wird Windows Installer im regulären abgesicherten Modus (ohne Netzwerkunterstützung) aktiviert. - Wiederholen Sie nun dasselbe unter der Taste
HKEY_LOCAL_MACHINE\SYSTEM\CurrentControlSet\Control\SafeBoot\Network
Dadurch wird Windows Installer im abgesicherten Modus mit Netzwerkunterstützung aktiviert. Siehe den Screenshot unten.

- Öffnen Sie nun die Eingabeaufforderung und geben Sie Folgendes ein:
net start msiserver
 Dadurch wird der Windows Installer-Dienst sofort aktiviert.
Dadurch wird der Windows Installer-Dienst sofort aktiviert.
Jetzt können Sie Ihre MSI-App auch im abgesicherten Modus deinstallieren!

Dieser Trick funktioniert in allen modernen Windows-Versionen, einschließlich Windows 10, Windows 8 und Windows 7.
Um Zeit zu sparen, können Sie Winaero Tweaker verwenden, um Windows Installer im abgesicherten Modus zu aktivieren. Aktivieren Sie die Option "Verhalten\Windows Installer im abgesicherten Modus".
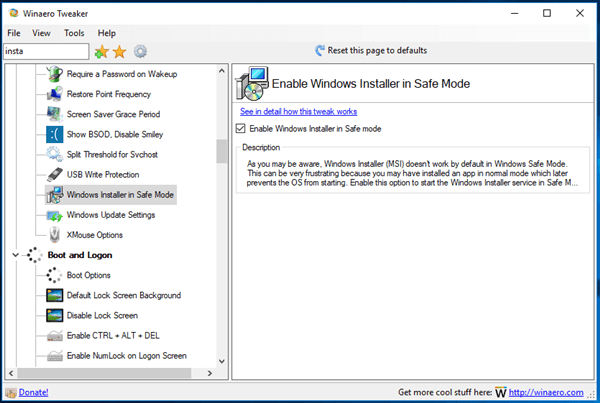
Sie können Winaero Tweaker hier herunterladen:
Winaero Tweaker herunterladen
Alternativ können Sie die folgenden Registrierungsdateien herunterladen.
Registrierungsdateien herunterladen
Der Rückgängig-Tweak ist enthalten.

