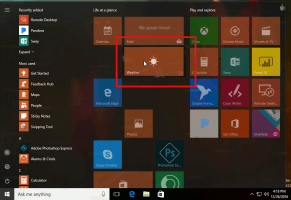Dev Channel Windows 11 hat jetzt eine Option, um immer vollständige Kontextmenüs anzuzeigen
In Dev-Channel-Builds hat Microsoft eine neue versteckte Option hinzugefügt, mit der der Datei-Explorer immer das vollständige Kontextmenü anzeigt. Wie Sie wissen, verfügt Windows 11 standardmäßig über eine verkürzte Version von Rechtsklick-Einträgen, die nur eine Reihe wesentlicher Befehle enthält. Um auf den Rest zuzugreifen, muss der Benutzer mit der rechten Maustaste auf eine Datei klicken oder „Erweiterte Optionen anzeigen“ auswählen oder eine Registrierungsanpassung anwenden.
Es ist eine bekannte Tatsache, dass viele Benutzer den neuen Stil der Menüs verabscheuen. Sie sehen zwar cool und stylisch aus, lassen Sie jedoch zusätzliche Schritte ausführen, um auf diesen oder jenen Befehl zuzugreifen, benutzerdefinierte Einträge auszublenden und den Zugriff auf Apps von Drittanbietern zu verlangsamen. Sehr störend sind auch die springenden Schaltflächen für Ausschneiden, Kopieren und Löschen, die zufällig über oder unter der Menüleiste erscheinen.
Es besteht die Möglichkeit, dass Microsoft diesen neuen Stil der Kontextmenüs deaktiviert. Es gibt eine Geschwindigkeit im Windows-Komponentenspeicher, die sie deaktiviert, genannt
AccessibilityXAMLContextMenu. Wie der Name schon sagt, könnte es Teil der Ease of Access-Optionen in Windows 11 werden. Sie können es mit Hilfe von ViveTool wie folgt aktivieren.- Laden Sie ViveTool herunter von GitHub und extrahieren Sie seine Dateien in die c:\vivetool Ordner.
- Klicken Sie mit der rechten Maustaste auf das Windows-Symbol in der Taskleiste (die Schaltfläche Start) und wählen Sie aus Terminal (Administrator) aus dem Menü.
- Geben Sie schließlich den folgenden Befehl ein und drücken Sie Eingeben:
c:\vivetool\vivetool /enable /id: 39696859. - Starten Sie Windows 11 neu.
Unabhängig davon, ob Sie auf eine Datei oder einen Ordner klicken, sehen Sie von nun an immer die vollständigen Kontextmenüs.
Die Aktivierung experimenteller Funktionen ist immer ein Risiko. Wenn Sie feststellen, dass Windows weniger stabil ist oder Sie einfach nur die Standardeinstellungen in Ihrem Dev-Kanal wiederherstellen möchten, führen Sie den Befehl „Rückgängig“ aus.
c:\vivetool\vivetool /disable /id: 39696859.
Vergessen Sie nicht, es als Administrator auszuführen. Möglicherweise müssen Sie Windows 11 neu starten, damit die Änderungen wirksam werden.
Wenn Sie eine stabile Windows 11-Version ausführen, funktioniert der ViveTool-Befehl nicht. Stattdessen können Sie a anwenden Registry-Optimierung zum Deaktivieren der kompakten Menüs.
Die überprüfte Kontextmenüoption ist nicht die einzige Neuheit, die Dev-Channel-Builds enthalten. Du kannst auch Aktivieren Sie handgezeichnete Aufkleber, sodass alles, was Sie auf dem Desktop zeichnen, zu einem Aufkleber wird.
über PhantomOfEarth
Wenn Ihnen dieser Artikel gefällt, teilen Sie ihn bitte über die Schaltflächen unten. Es wird Ihnen nicht viel abverlangen, aber es wird uns helfen zu wachsen. Danke für deine Unterstützung!