So beschleunigen Sie Menüs in Windows 10 und ändern die Menüverzögerung
Mit Windows 10 können Sie Menüs beschleunigen. Dies ist mit einer einfachen Registrierungsoptimierung möglich, die ich in diesem Artikel behandeln werde. So können Sie eine Verzögerung reduzieren, bevor ein Untermenü auf dem Bildschirm angezeigt wird, wenn Sie mit der Maus darüber fahren. Diese Änderung betrifft alle installierten Apps, die die Systemmenüeinstellung respektieren, sowie alle integrierten Apps. Dadurch wird die gesamte Windows 10-Oberfläche reaktionsschneller.
Werbung
Dieser Trick ist nicht neu: Er war sogar in Windows 95 verfügbar. Glücklicherweise funktioniert es immer noch und kann auf jede moderne Windows-Version wie Windows 10, Windows 8.1, Windows 8, 7/Vista und Windows XP angewendet werden.
Zu Beschleunigen von Menüs in Windows 10, Mach Folgendes.
- Öffnen Sie den Registrierungseditor (Sehen Sie sich unser ausführliches Tutorial zum Registrierungseditor an).
- Gehen Sie zu folgendem Schlüssel:
HKEY_CURRENT_USER\Systemsteuerung\Desktop
Tipp: Sie können greifen Sie mit einem Klick auf jeden gewünschten Registrierungsschlüssel zu.
- Erstellen Sie hier einen neuen Stringwert namens MenüShowDelay und setzen Sie seine Wertdaten auf eine Zahl im Bereich von 0 bis 600. Ein niedrigerer Wert bedeutet die kleinste Verzögerung, bevor ein Untermenü durch Schweben geöffnet wird, und ein höherer Wert bedeutet mehr Verzögerung. Der Standardwert ist 400, das bedeutet 400 Millisekunden Verzögerung.
 Notiz: Ich empfehle Ihnen, die Verzögerung nicht auf 0 zu setzen, da dies dazu führt, dass Ihre Menüs zu schnell auftauchen und die Verwendung erschwert wird. Versuchen Sie, mit 200 Millisekunden zu beginnen und diesen Wert nach Ihren persönlichen Vorlieben zu verringern/zu erhöhen.
Notiz: Ich empfehle Ihnen, die Verzögerung nicht auf 0 zu setzen, da dies dazu führt, dass Ihre Menüs zu schnell auftauchen und die Verwendung erschwert wird. Versuchen Sie, mit 200 Millisekunden zu beginnen und diesen Wert nach Ihren persönlichen Vorlieben zu verringern/zu erhöhen.
Das ist es. Um das Standardverhalten der Menüs wiederherzustellen, löschen Sie den MenuShowDelay-Wert oder legen Sie ihn auf 400 fest.
Das gleiche kann mit gemacht werden Winaero Tweaker. Gehen Sie zu Verhalten -> Menü Verzögerung anzeigen: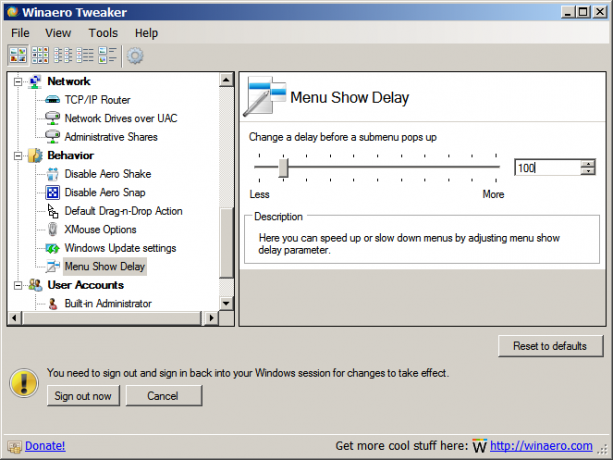
Verwenden Sie diese Option, um eine Bearbeitung der Registrierung zu vermeiden.
Wenn Sie einen Startmenü-Ersatz installiert haben, wie z StartIstZurück+ oder Klassische Muschel installiert haben, können Sie die Menüverzögerung testen, indem Sie mit der Maus über die rechte Ordnerspalte fahren. Das Startmenü von Classic Shell respektiert die Verzögerungseinstellung für das Systemmenü, ignoriert sie jedoch, wenn Sie sie überschrieben haben, indem Sie eine benutzerdefinierte Menüverzögerung aus ihren eigenen Einstellungen angeben.
Sie können auch die Menüverzögerung in den Menüs von Internet Explorer testen und dann den Mauszeiger über ein Untermenü bewegen oder indem Sie mit der rechten Maustaste klicken und den Mauszeiger über ein Untermenü bewegen.



