So verbessern Sie die Spieleleistung unter Windows 11
Microsoft hat offizielle Empfehlungen herausgegeben, die Ihnen helfen können, die Leistung von Spielen in Windows 11 zu verbessern. Nach Angaben des Unternehmens wirkt sich das Deaktivieren einiger Virtualisierungsfunktionen positiv auf das Spielerlebnis aus. Es gibt noch ein paar zusätzliche Tipps in diese Richtung.
Werbung
Microsoft stellte fest, dass die Virtual Machine Platform und die Speicherintegrität (Teil der Core-Isolation) die beiden Funktionen sind, die Spiele verlangsamen können. Die Speicherintegritätsfunktion ist für die Steuerung der Installation von Treibern verantwortlich. Es überprüft, ob die Treiber von einer vertrauenswürdigen Partei bereitgestellt werden und keinen schädlichen Code enthalten. Die Virtual Machine Platform-Funktion wird von virtuellen Maschinen, WSL und der integrierten Android-Plattform benötigt. Beide sind in Windows 11 standardmäßig aktiviert.
Microsoft empfiehlt, die Virtual Machine Platform und die Speicherintegrität zu deaktivieren, bevor Sie ein Spiel starten, und beides wieder zu aktivieren, nachdem Sie die Spielsitzung beendet haben. Microsoft besteht darauf, beide aus Sicherheitsgründen aktiviert zu lassen.
So deaktivieren Sie diese Funktionen.
Verbessern Sie die Spielleistung unter Windows 11
- Drücken Sie Gewinnen + R die zu öffnen Laufen Dialog und Typ optionalfeatures.exe.
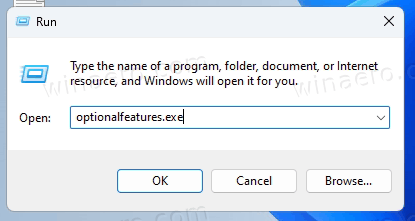
- Scrollen Sie im Dialogfeld „Windows-Features“ nach unten zu „ Plattform für virtuelle Maschinen Eintrag.
- Deaktivieren Sie das Kontrollkästchen daneben.

- Öffnen Sie nun die Suche (Gewinnen + S) und geben Sie "Kernisolation".
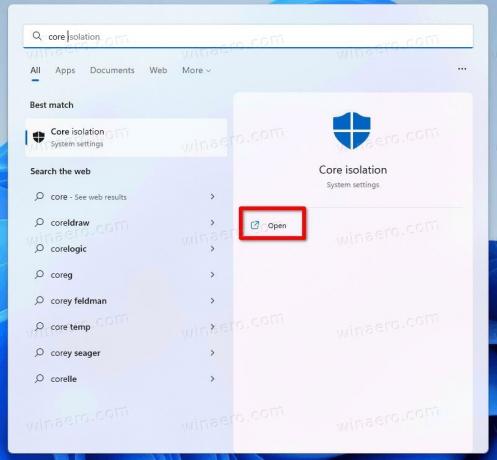
- Wählen Windows-Sicherheit in der Liste der Suchergebnisse. Sie gelangen direkt zur Seite „Core Isolation“.
- Dort schalten Sie die aus Speicherintegrität Umschaltoption.
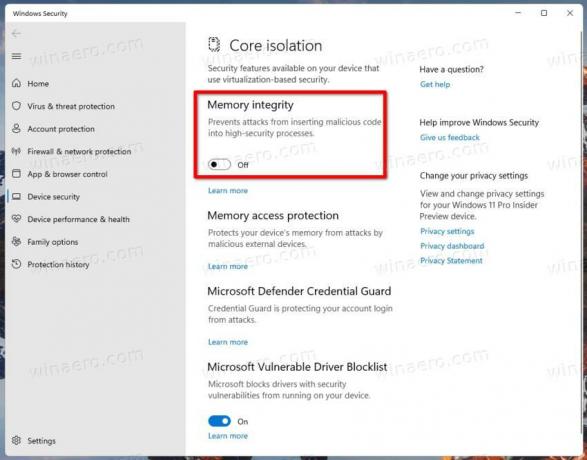
- Jetzt, Neustart Windows11.
Du bist fertig.
Tatsächlich ist das obige Szenario nicht sehr praktisch, da Sie den Computer jedes Mal neu starten müssen, wenn Sie die Konfigurationsoptionen ändern. Leider hat Microsoft keine alternative Lösung bereitgestellt. Es besteht eine hohe Wahrscheinlichkeit, dass Hardcore-Gamer beide Optionen ausschalten.
Erwähnenswert ist auch, dass Microsoft keine konkrete Windows 11-Version genannt hat, die von diesem Problem betroffen ist. Es sieht so aus, als ob beide stabilen Versionen, nämlich 21H2 und die neueste 22H2, betroffen sind. Letzteres leidet unter mehreren Fehlern, die Sie möglicherweise daran hindern, Ihr Gerät zu aktualisieren, oder Ihren täglichen Arbeitsablauf negativ beeinflussen. Kasse dieser Beitrag für weitere Details, einschließlich des letzten Kapitels mit zusätzlichen Links.
über Microsoft
Wenn Ihnen dieser Artikel gefällt, teilen Sie ihn bitte über die Schaltflächen unten. Es wird Ihnen nicht viel abverlangen, aber es wird uns helfen zu wachsen. Danke für deine Unterstützung!
Werbung
