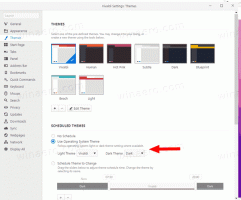So finden Sie das Installationsdatum der App in Windows 10
Sie können das Installationsdatum der App in Windows 10 mit verschiedenen Methoden ermitteln. Sie wird für klassische Apps in der Registry gespeichert, nicht jedoch für Store-Apps. Sehen wir uns an, was Sie tun können, um herauszufinden, wann ein Programm oder eine Microsoft Store-App installiert wurde.
Wenn Ihr Windows 10 längere Zeit läuft, haben Sie möglicherweise viele Apps installiert. Einige davon können klassische Apps sein, die anderen können moderne Apps aus dem Microsoft Store sein. Es ist sehr wahrscheinlich, dass Sie sich nicht erinnern, wann Sie dieses oder jenes Programm installiert haben.
Dieser Beitrag hilft Ihnen herauszufinden, wann eine App in Windows 10 installiert wurde. Bei modernen Apps werden wir dasselbe tun, um herauszufinden, wann ein Programm aus dem Microsoft Store installiert wurde.
So finden Sie das App-Installationsdatum in Windows 10
- Offen Einstellungen.
- Gehe zu Apps & Funktionen > Apps.
- Auf der rechten Seite sehen Sie das Installationsdatum neben jedem installierten Programm.
- Sie können jetzt die schließen Einstellungen App.
Beachten Sie jedoch, dass viele Apps die Installationsdatum Wert, indem Sie ihn auf das Datum der letzten Aktualisierung setzen. Daher sind diese Informationen für einige Apps möglicherweise nicht korrekt.
Das gleiche kann über die klassische Systemsteuerung erfolgen. Es beinhaltet den Klassiker Ein Programm deinstallieren Applet, das auch App-Installationsdaten bereitstellt.
Suchen Sie das Installationsdatum des Programms in der Systemsteuerung
- Öffne das Schalttafel.
- Navigieren Sie zu Systemsteuerung\Programme\Programme und Funktionen.
- Klicken Sie auf der nächsten Seite auf das Mehr Optionen Schaltfläche und stellen Sie sicher, dass sie auf "Einzelheiten".
- In der Spalte „Installiert am“ finden Sie das Installationsdatum der App.
- Durch Klicken auf den Spaltentitel können Sie die Sortierreihenfolge für Apps ändern, um die neuesten/ältesten Einrichtungsdaten zu finden.
Diese beiden Methoden sind die klassischen Methoden. Aber es gibt noch ein paar mehr. Über den Microsoft Store können Sie beispielsweise herausfinden, wann eine moderne App auf Ihrem Computer installiert wurde.
Finden Sie heraus, wann ein Programm aus dem Microsoft Store installiert wurde
- Öffne das Microsoft Store App.
- Klicken Sie auf die Menüschaltfläche mit 3 Punkten und wählen Sie Meine Bibliothek aus dem Menü.
- In Meine Bibliothek, klicke auf Eingerichtet auf der Linken.
- Auf der rechten Seite sehen Sie die Geändert Datumswert in der Liste der installierten Apps.
Du bist fertig.
Außerdem gibt es drei nerdige Methoden, die in verschiedenen Situationen nützlich sein können. Dazu gehören die Registrierung, PowerShell und die Eingabeaufforderung. Diese können verwendet werden, um das Installationsdatum einer App in Windows 10 herauszufinden.
Finden Sie das Datum, an dem die App in der Registrierung installiert wurde
Bei Desktop-Apps schreibt Windows 10 das App-Setup-Datum in die Registry. Sie können es also öffnen und direkt nach dem Einrichtungsdatum der App suchen.
Gehen Sie wie folgt vor, um das Installationsdatum der App in der Registrierung zu finden.
- Öffne das Registrierung App.
- Gehe zum Schlüssel
HKEY_LOCAL_MACHINE\SOFTWARE\Microsoft\Windows\CurrentVersion\Uninstall. Es ist möglich zu öffne diesen Schlüssel mit einem Klick. - Jeder Unterschlüssel unter dem Deinstallieren key steht für eine einzelne installierte App. Sie können die App, die Sie suchen, anhand des Schlüsselnamens finden und auch, indem Sie das Anzeigename Wert rechts.
- Jetzt sehen Sie die
InstallationsdatumWert, der das Einrichtungsdatum der App im Format Jahr (JJJJ)-Monat (mm)-Datum (TT) enthält. - Wenn Ihre App eine 32-Bit-App ist, Sie jedoch eine 64-Bit-Windows-Version, sollten Sie die obigen Schritte auch unter der Taste wiederholen
HKEY_LOCAL_MACHINE\SOFTWARE\WOW6432Node\Microsoft\Windows\CurrentVersion\Uninstall.
Du bist fertig.
Das Durchsuchen der Registrierung macht möglicherweise keinen Spaß, daher kann PowerShell hier eine sichere Alternative sein. Außerdem kann es Ihnen Zeit sparen und ermöglicht auch die Automatisierung.
Finden Sie das Datum, an dem das Programm in PowerShell installiert wurde
- Offen Power Shell.
- Geben Sie den folgenden Befehl in ein oder kopieren Sie ihn und fügen Sie ihn ein:
Get-ItemProperty hklm:\SOFTWARE\Microsoft\Windows\CurrentVersion\Uninstall\* | select-object DisplayName, InstallDate. - Sie finden Installationsdaten für die meisten Desktop-Apps.
- Für 32-Bit-Apps an 64-Bit-Windows 10, geben Sie den folgenden Befehl ein:
Get-ItemProperty hklm:\SOFTWARE\WOW6432Node\Microsoft\Windows\CurrentVersion\Uninstall\* | select-object DisplayName, InstallDate. - Sie sehen nun den App-Namen und das Installationsdatum im Format JJJJMMTT für Ihre installierten Programme.
Schließlich kann auch die gute alte Eingabeaufforderung hilfreich sein.
Suchen Sie das Installationsdatum der App in der Eingabeaufforderung
- Öffne ein neues Eingabeaufforderung.
- Geben Sie den folgenden Befehl ein oder kopieren Sie ihn und fügen Sie ihn ein:
wmic Produkt Beschreibung, InstallDate. - Sie sehen nun den App-Namen und das Installationsdatum im Format JJJJMMTT für Ihre installierten Programme.
Das Tolle an der letzten Methode ist, dass sowohl 32-Bit- als auch 64-Bit-Apps in einer einzigen Ansicht ausgedruckt werden.
Das ist alles über das Thema.