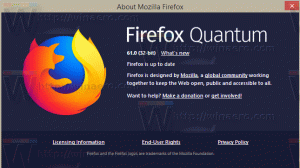Windows 11: Aktivieren Sie die aktualisierten Einstellungsseiten „Startup“ und „Zurück zu früherem Build“.
Microsoft verbessert weiterhin die Posteingangseinstellungen-App, indem es konsistentere Dialoge hinzufügt. Die App erhält ein solideres Erscheinungsbild des Fluent Design-Stils. Das neueste Windows 11 Build 25247, das für den Dev-Kanal veröffentlicht wurde, enthält zwei aktualisierte Seiten, „Startup“ und „Gehe zu dem früher veröffentlichten Build“. Beide sind versteckt, aber Sie können sie aktivieren, um zu erfahren, wie sie in naher Zukunft aussehen werden.
Das Unternehmen arbeitet daran, die Startseite in den Einstellungen zu verbessern, damit Benutzer den Dateispeicherort einer Win32-Anwendung, die dem Start hinzugefügt wurde, schnell öffnen können. Am rechten Rand des App-Bereichs befindet sich ein spezieller neuer Button. Tatsächlich können Sie auf den App-Namen klicken, um den Speicherort der ausführbaren Datei zu öffnen.
Für Store-Apps wird dies geöffnet Installierte Anwendungen Seite mit den Details für die App, auf die Sie geklickt haben Start-up Buchseite.
Der Task-Manager bietet zwar seit langem die gleiche Funktion, aber die Einstellungen-App kann nützlicher sein. Es zeigt oft zusätzliche Details zu Ihren Start-Apps.
Aktivieren Sie die aktualisierte Startseite in den Windows 11-Einstellungen
- Laden Sie das ViVeTool-Dienstprogramm von herunter dieser Link.
- Erstellen Sie die c:\vivetool Ordner und entpacken Sie das heruntergeladene ZIP-Archiv in diesen Ordner.
- Öffne ein Eingabeaufforderung als Administrator. Dafür können Sie drücken Gewinnen + R Geben Sie im Dialogfeld „Ausführen“ Folgendes ein:
cmd, und drücke Strg + Schicht +Eingeben. - Geben Sie in der Konsole ein
c:\vivetool\vivetool /enable /id: 41075629und drücke Eingeben. - Starten Sie Ihren Computer neu, um die Änderungen zu übernehmen, nachdem die Meldung „Funktionskonfiguration erfolgreich festgelegt“ angezeigt wird.
Erledigt. Wenn Sie die aktualisierte Startseite deaktivieren möchten, verwenden Sie den Befehl:
c:\vivetool\vivetool /disable /id: 41075629
Außerdem enthält Windows 11 Insider Build 25247 ein aktualisiertes Dialogfeld „Gehe zurück zu einem früheren Build“, das im Stil von Fluent Design erstellt wurde. Derzeit ist die Änderung auch standardmäßig deaktiviert. Aber Sie können es einfach mit ViveTool aktivieren. Hier ist wie.
Aktivieren Sie die aktualisierte Seite „Zurück zu früherem Build“ in den Einstellungen
- Erstens, herunterladen ViveTool und legen Sie seine Dateien in der c:\vivetool Ordner.
- Klicken Sie mit der rechten Maustaste auf Start und wählen Sie aus Terminal (Administrator) aus dem Menü.
- Verwenden Sie im erhöhten Terminal beides Power Shell oder Eingabeaufforderung Tab, um die folgenden zwei Befehle einzugeben und auszuführen:
c:\vivetool\vivetool /enable /id: 41670003c:\vivetool\vivetool /enable /id: 36390579
- Sobald Sie die Meldung „Funktionskonfiguration erfolgreich festgelegt“ sehen, starten Sie Windows 11 neu.
- Jetzt offen Einstellungen (Gewinnen + ICH) und gehe zu Windows Update > Erweiterte Optionen > Wiederherstellung > Zurück.
Jetzt haben Sie einen neuen Stil für das Rollback der OS-Seite.
Zum Vergleich sieht die alte so aus:
Das Neue ist folgendes:
Um die Änderung rückgängig zu machen, geben Sie erneut als Administrator die folgenden Befehle ein.
c:\vivetool\vivetool /disable /id: 41670003
c:\vivetool\vivetool /disable /id: 36390579
Das Unternehmen sollte nicht lange brauchen, um diese Änderungen einem breiteren Publikum zugänglich zu machen, daher sollten beide Seiten innerhalb weniger Builds standardmäßig aktiviert werden.
Quelle: #1, #2
Wenn Ihnen dieser Artikel gefällt, teilen Sie ihn bitte über die Schaltflächen unten. Es wird Ihnen nicht viel abverlangen, aber es wird uns helfen zu wachsen. Danke für deine Unterstützung!