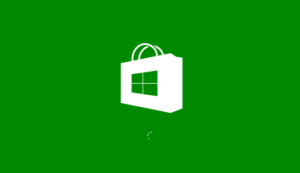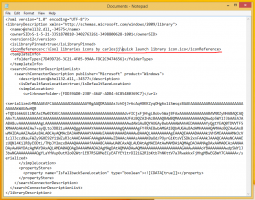Sicherungsberechtigungen für Dateien und Ordner in Windows 10
NTFS ist das Standarddateisystem der Windows NT-Betriebssystemfamilie. Ab Windows NT 4.0 Service Pack 6 unterstützte es das Konzept von Berechtigungen, die sein können konfiguriert, um den Zugriff auf Dateien, Ordner und andere Objekte lokal und über einen Netzwerk. Nachdem Sie Berechtigungen für eine Datei oder einen Ordner konfiguriert haben, möchten Sie möglicherweise eine Sicherungskopie davon erstellen, um sie später oder vor einer erneuten Änderung wiederherzustellen.
Wenn ein Benutzer auf jede Datei, jeden Ordner, jeden Registrierungsschlüssel, jeden Drucker oder ein Active Directory-Objekt zugreift, überprüft das System seine Berechtigungen. Es unterstützt die Vererbung für ein Objekt, z.B. Dateien können Berechtigungen von ihrem übergeordneten Ordner erben. Außerdem hat jedes Objekt einen Besitzer, bei dem es sich um das Benutzerkonto handelt, das den Besitz festlegen und Berechtigungen ändern kann.
Wenn Sie daran interessiert sind, NTFS-Berechtigungen zu verwalten, lesen Sie den folgenden Artikel:
So übernehmen Sie den Besitz und erhalten vollen Zugriff auf Dateien und Ordner in Windows 10
Für unsere Aufgabe verwenden wir icacls.exe, das integrierte Konsolentool. Es zeigt oder ändert Discretionary Access Control Lists (DACLs) für angegebene Dateien und wendet gespeicherte DACLs auf Dateien in angegebenen Verzeichnissen an.
Bevor Sie fortfahren, vergewissern Sie sich, dass Ihr Benutzerkonto Administratorrechte. Folgen Sie nun den Anweisungen unten.
So sichern Sie Berechtigungen in Windows 10, Mach Folgendes.
- Öffne ein erhöhte Eingabeaufforderung.
- Geben Sie den folgenden Befehl ein oder kopieren Sie ihn und fügen Sie ihn ein:
icacls "Pfad \ zu \ Datei oder Ordner" /save "C:\data\Permissions.txt"
Geben Sie den Pfad zu Ihrer Datei oder Ihrem Ordner an, für die Sie die Berechtigungen sichern möchten. Ersetzen Sie den Dateipfad "C:\data\Permissions.txt" durch den gewünschten Dateinamen und Pfad, der für Ihren Computer geeignet ist.
- Der nächste Befehl sichert die Berechtigungen für den angegebenen Ordner, seine Unterordner und alle Dateien.
icacls "Pfad \ zum \ Ordner" /save "C:\data\permissions.txt" /t /c
Die Schalter im Befehl sind wie folgt:
/t - Führt die Operation für alle angegebenen Dateien im aktuellen Verzeichnis und seinen Unterverzeichnissen aus.
/c - Setzt die Operation trotz eventueller Dateifehler fort. Fehlermeldungen werden weiterhin angezeigt.
Die Datei permissions.txt ist die Berechtigungssicherung Ihrer Datei oder Ihres Ordners. Bewahren Sie es an einem sicheren Ort auf.
Sehen wir uns nun an, wie Sie die Berechtigungen aus der von Ihnen erstellten Sicherung wiederherstellen.
Wiederherstellen von Dateisystemberechtigungen in Windows 10
- Öffne ein erhöhte Eingabeaufforderung.
- Um die Berechtigungen für eine Datei wiederherzustellen, geben Sie den folgenden Befehl ein, oder kopieren Sie ihn und fügen Sie ihn ein:
icacls "Pfad \ zu \ Datei" /restore "C:\data\permissions.txt"
Geben Sie den Pfad zu Ihrer Datei an, für die Sie die Berechtigungen wiederherstellen möchten. Ersetzen Sie den Abschnitt "C:\data\Permissions.txt" durch den tatsächlichen Dateipfad, in dem Ihre Berechtigungen gespeichert sind.
- Um die Berechtigungen für einen Ordner wiederherzustellen, geben Sie den folgenden Befehl ein, oder kopieren Sie ihn und fügen Sie ihn ein:
icacls "Pfad \ zum \ Parent \ Ordner" /restore "C:\data\permissions.txt"
Ersetzen Sie "Pfad \ zu \ parent \ folder" durch den Pfad zum übergeordneten Ordner, der den Ordner enthält, für den Sie die Berechtigungen wiederherstellen möchten. Wenn Ihr Zielordner beispielsweise 'c:\data\winaero' ist, sollten Sie den Pfad 'C:\data' angeben.
Das ist es.
In Verbindung stehende Artikel:
- Hinzufügen des Kontextmenüs des Ansichtsbesitzers in Windows 10
- Kontextmenü für Ansichtsberechtigungen in Windows 10 hinzufügen
- So stellen Sie den TrustedInstaller-Besitz in Windows 10 wieder her
- So übernehmen Sie den Besitz und erhalten vollen Zugriff auf Dateien und Ordner in Windows 10