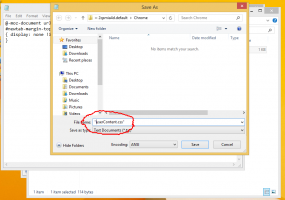Windows 11 ermöglicht es Ihnen jetzt, Vorschau-Updates automatisch zu installieren
Microsoft hat Windows 11 eine neue Option hinzugefügt, mit der Sie Vorschau-Updates automatisch installieren können, sobald sie auf Windows Update erscheinen. Die Option beschleunigt den Update-Empfangsprozess erheblich, da „Vorschau“-Updates als optionale Patches geliefert werden, die Sie manuell installieren müssen.
Die Option ist in der App „Einstellungen“ des Canary-Builds 25314 versteckt. Um es auszuprobieren, müssen Sie es mit ViVeTool aktivieren. Eigentlich existiert es seit Build 25309, erfordert aber die Installation des Update-Stack-Pakets Version 1101.2303.8011.0. Im Windows-Komponentenspeicher wird es als bezeichnet 'ContinuousInnovationOptin'.
Die Option verwaltet, wie Sie monatliche C- und D-Updates erhalten. Microsoft veröffentlicht sie jeweils in der dritten und vierten Woche des Monats. D steht für die neueste Version von Windows 11 und Windows 10, C ist meistens für ältere Windows-Versionen.
Wenn es aktiviert ist, lädt es Ihren PC automatisch C- und D-Updates herunter und installiert sie. Dies funktioniert, wenn für Ihr Gerät keine Upgrade-Blöcke vorhanden sind. Auf diese Weise können Sie Ihren Zugriff auf die neuesten Funktionen beschleunigen, mit denen Microsoft jetzt ausgeliefert wird
"Momentaktualisierungen".Es gibt zwei Methoden, um das schnelle Eintreffen von Updates für Ihren PC zu aktivieren. Sie können entweder die GUI-Option aktivieren oder sie über eine Registrierungsanpassung einschalten. Die Funktion ist seit Build 25309 verfügbar. Um schnell zu finden, welchen Build Sie installiert haben, drücken Sie Gewinnen + R, Typ Winver, und sehen Sie sich die Informationen in der an Über Windows Dialog. In beiden Fällen benötigen Sie ViVeTool. Sehen wir uns beide Methoden an.
So aktivieren Sie die automatische C- und D-Update-Installation in Windows 11
- Laden Sie ViVeTool von herunter diesen GitHub-Link, und extrahieren Sie die heruntergeladene ZIP-Datei nach c:\vivetool Ordner.
- Klicken Sie mit der rechten Maustaste auf die Start Schaltfläche mit dem Windows-Logo in der Taskleiste und wählen Sie Terminal (Admin) aus dem Menü.
- Geben Sie im Terminal ein
c:\vivetool\vivetool /enable /id: 43132439, und drücke Eingeben. - Starten Sie Windows 11 neu.
- Einstellungen öffnen (Gewinnen + ICH) und klicken Sie auf die Windows Update Abschnitt auf der linken Seite. Aktivieren Sie rechts das Neue Holen Sie sich die neuesten Updates, sobald sie für Ihren PC bereit sind Umschaltoption.
Du bist fertig!
Es ist einfach, die Standardeinstellungen wiederherzustellen und die Option mit dem Undo-Befehl auszublenden: c:\vivetool\vivetool /disable /id: 43132439.
Sehen wir uns nun die alternative Methode an.
Aktivieren Sie den schnellen Empfang von Updates in der Registrierung
Notiz: Diese Methode funktioniert in Build 25309 oder höher. Außerdem ist die Update Stack Package-Version erforderlich 1101.2303.8011.0.
Mach Folgendes.
- Führen Sie zunächst die
c:\vivetool\vivetool /enable /id: 43132439Befehl als Verwalter und starten Sie Windows 11 neu. Dieser Teil ähnelt der oben beschriebenen Methode. - Öffnen Sie nun den Registrierungseditor (Gewinnen + R > eingeben regedit im Feld Ausführen > drücken Eingeben).
- Navigieren Sie zu folgendem Schlüssel: HKEY_LOCAL_MACHINE\SOFTWARE\Microsoft\WindowsUpdate\UX\Settings. Wenn einer der Pfadteile in der Registrierung fehlt, erstellen Sie die fehlenden Unterschlüssel.
- Klicken Sie mit der rechten Maustaste auf die Einstellungen Taste links und wählen Sie aus Neu > Dword (32-Bit)-Wert. Nennen Sie es IstContinuousInnovationOptedIn und stelle es ein 1.
- Starten Sie Windows 11 noch einmal neu.
Du bist fertig!
Um die Änderung rückgängig zu machen, entfernen Sie die IstContinuousInnovationOptedIn Wert aus der Registrierung und führen Sie diesen Befehl als Administrator aus: c:\vivetool\vivetool /disable /id: 43132439. Sie müssen Windows 11 neu starten, um die Änderungen zu übernehmen.
Über @XenoPanther Und @PhantomOfEarth
Wenn Ihnen dieser Artikel gefällt, teilen Sie ihn bitte über die Schaltflächen unten. Es wird Ihnen nicht viel abverlangen, aber es wird uns helfen zu wachsen. Danke für deine Unterstützung!