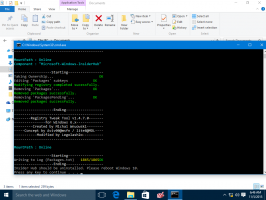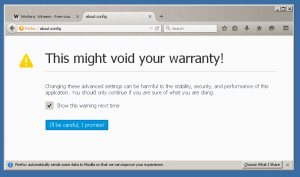So installieren Sie Windows 11 ohne TPM 2.0
So können Sie Windows 11 ohne TPM 2.0 installieren. Wenn Sie es mit offiziellen oder inoffiziellen ISOs auf Ihrem Computer installieren möchten, haben Sie möglicherweise kein Glück, wenn Ihr Computer unterstützt kein Trusted Platform Module 2.0 oder TPM 2.0. Ein Versuch, Windows 11 auf einem PC ohne TPM 2.0 zu installieren, führt zu dem folgenden Fehler: „Dieser PC kann Windows nicht ausführen 11. Der PC muss TPM 2.0 unterstützen." Glücklicherweise lässt sich der Stolperstein leicht umgehen. In diesem Artikel erfahren Sie, wie Sie Windows 11 auf einem Computer installieren, der TPM 2.0 nicht unterstützt.
Upgrade auf Windows 11 auf einem Gerät ohne TPM 2.0
Um ein vorhandenes Windows-Setup auf Windows 11 zu aktualisieren, können Sie entweder den Windows Upgrade Assistant oder das Windows Media Creation Tool verwenden, die beide von Microsoft verfügbar gemacht am 5. Oktober 2021. Sie können auch das offizielle ISO-Image verwenden, indem Sie es mounten und ausführen setup.exe app aus der ISO-Datei. Wenn Ihre Hardware jedoch nicht unterstützt wird, wird das Setup beendet.
Damit Benutzer Windows 11 auf solchen Geräten in eigener Verantwortung installieren können, Microsoft erlaubt das Hinzufügen eines speziellen Registrierungsschlüssels, der dazu führt, dass Windows 11 die CPU und TPM 2.0 ignoriert Erfordernis. Standardmäßig ist mindestens TPM 1.2 erforderlich.
Gehen Sie wie folgt vor, um auf einem Gerät ohne TPM 2.0 auf Windows 11 zu aktualisieren.
- Öffnen Sie auf dem System, das Sie aktualisieren, den Registrierungseditor, indem Sie drücken Gewinnen + R und eintreten
regeditim Dialogfeld Ausführen. - Navigieren Sie zu folgendem Schlüssel:
HKEY_LOCAL_MACHINE\SYSTEM\Setup\MoSetup. Wenn dieMoSetupOrdner fehlt, erstellen Sie ihn manuell. - Erstellen Sie im rechten Bereich einen neuen 32-Bit-DWORD-Wert namens
AllowUpgradesWithUnsupportedTPMOrCPU. - Doppelklicken Sie auf das
AllowUpgradesWithUnsupportedTPMOrCPUWert und setzen Sie seine Daten auf 1. - Installieren Sie nun Windows 11 über Ihr Windows 10 oder eine andere Version von Windows, die Sie installiert haben.
Installieren Sie Windows 11 von Windows Update ohne TPM 2.0
Wenn Sie versuchen, ein Windows 11 auf einem Gerät ohne TPM 2.0 über die App Einstellungen > Windows Update zu installieren, endet dies mit einem Kompatibilitätsfehler. es zeigt Ihnen eine Anforderung zum Aktivieren von TPM 2.0 an.
Gehen Sie wie folgt vor, um von Windows Update heruntergeladenes Windows 11 zu installieren.
- Öffnen Sie den Datei-Explorer und stellen Sie sicher, dass es zeigt versteckte Dateien und Ordner an.
- Gehe zum
C:\$WINDOWS.~BT\Sources\PantherWeg. - Offen Windows-Einstellungen durch Drücken Gewinnen + ich und gehe zu Windows Update.
- Drücke den "Auf Updates prüfen"-Taste und sehen Sie sich die "Panther" Mappe.
- Dateien löschen
gutachter.sdbundappreiserres.dllsobald sie erscheinen. - Danach zeigt Windows Update möglicherweise einen Fehler an. Schließen Sie es, indem Sie auf "Wiederholen" Taste.
- Installieren Sie wie gewohnt das neueste Windows 11-Build.
Dies sollte es ermöglichen, die Erzwingung von TPM 2.0 zu umgehen, wenn neue Builds über Windows Update empfangen werden.
Installieren Sie Windows 11 ohne TPM 2.0
Sie benötigen eine Windows 11-Installations-ISO, eine normale Windows 10-Installations-ISO, mehrere Befehle in der Eingabeaufforderung / PowerShell / Windows-Terminal und ein ISO-Bildbearbeitungstool wie das berüchtigte UltraISO.
Gehen Sie wie folgt vor, um Windows 11 ohne TPM 2.0 zu installieren.
1) Konvertieren Sie Windows 11 install.wim in install.esd
- Laden Sie das Windows 11-Installations-ISO herunter (es liegt an Ihnen, wo Sie es erhalten) und doppelklicken Sie im Datei-Explorer darauf, um den Inhalt zu öffnen.
- Öffnen Sie den Ordner Sources, suchen Sie nach dem
install.wimDatei und kopieren Sie sie in einen beliebigen Ordner. - Starten Sie nun die Eingabeaufforderung, PowerShell oder das Windows-Terminal als Administrator.
- Geben Sie den folgenden Befehl ein:
dism /Get-WimInfo /WimFile: X:\Path\install.wim. ErsetzenX:\Pfadmit dem Pfad zum Ordner mit dem zuvor extrahierteninstall.wimDatei. Beispiel: C:\Benutzer\Taras\Desktop\install.wim. - Suchen Sie als Nächstes die Indexnummer für die SKU, die Sie installieren möchten. Beispiel: Windows Pro.
- Geben Sie nun folgenden Befehl ein:
dism /export-image /SourceImageFile:"X:\Path\install.wim" /SourceIndex: INDEX /DestinationImageFile:"X:\Path\install.esd" /Compress: recovery /CheckIntegrity. Ersetzen Sie X:\Path durch den Pfad zu Ihreminstall.wimundINDEXmit der Indexnummer für die gewünschte SKU. - Warten Sie, bis Windows die Konvertierung von wim in esd abgeschlossen hat.
- Unmounten (auswerfen) von Windows 11 ISO.
2) Ersetzen Sie install.esd im offiziellen Windows 10 ISO
- Gehe zum offizielle Windows 10-Website und laden Sie das Media Creation Tool herunter. Verwendung ist zu Windows 10 ISO herunterladen für Ihren Computer. Überspringen Sie diesen Schritt, wenn Sie bereits einen haben.
- Öffnen Sie das heruntergeladene Windows 10-ISO-Image in UltraISO.
- Löschen Sie die vorhandene Datei sources\install.esd, die Sie in UltraISO sehen.
- Ziehen Sie die
X:\Pfad\install.esdSie im UltraISO-Fenster erstellt haben, um es anstelle der gelöschten Datei zu platzieren. - Klicken Sie auf Speichern oder drücken Sie Strg + S in UltraISO, um das ISO-Image zu ändern.
Jetzt haben Sie eine frische Windows 11 ISO-Datei, die auf Computern ohne TPM 2.0 installiert werden kann. Installieren Sie es als normales Windows 10.
Ändern Sie das ISO-Image, ohne UltraISO zu verwenden
Wenn Sie die UltraISO-App nicht haben, können Sie das offizielle Tool von Microsoft verwenden oscdimg, die ein Teil von. ist Windows-ADK. So können Sie die Datei install.esd mit Windows 11 über die vorhandene Windows 10-Datei im ISO-Image platzieren.
- Doppelklicken Sie auf Ihr Windows 10 ISO, um es zu mounten und zu öffnen.
- Kopieren Sie alle Dateien und Ordner in einen beliebigen bevorzugten Ordner auf Ihrem Computer, sagen wir
c:\ISOFOLDER. - Kopieren Sie Ihr Windows 11
install.esdvon Ihnen erstellte Datei und fügen Sie sie in diec:\ISOFOLDER\sourcesVerzeichnis. CoBestätigen Sie den ursprünglichen Dateiaustausch. - Öffnen Sie eine Eingabeaufforderung und geben Sie ein
oscdimg -m -o -u2 -udfver102 - bootdata: 2#p0,e, bc:\ISOFOLDER\boot\etfsboot.com#pEF, e, bc:\ISOFOLDER\efi\Microsoft\boot\efisys.bin c:\ ISOFOLDER c:\ISOFOLDER\Windows11.iso.
Voila, du Windows11.iso ist in der c:\ISOFOLDER Bereit für eine saubere Installation!
Umgehen Sie die TPM 2.0-Anforderung, ohne install.esd neu zu erstellen
Einer unserer Leser hat mir den Rat geschickt, dass es ausreicht, das ISO-Image vollständig neu zu erstellen, es zu ersetzen appraiserres.dll mit der gleichen Datei von Windows 10. Zum Beispiel auf diese Weise.
- Öffnen Sie das Windows 11-Image in UltraISO.
- Löschen Sie appraiserres.dll.
- Doppelklicken Sie im Explorer auf die Windows 10-ISO-Datei, um deren Inhalt zu öffnen.
- Ziehen
appraiserres.dllzum entfernten Standort in UltraISO. - Speichern Sie die Windows 11-ISO.
Fertig!
Ersetzen Sie appraiserres.dll im Windows 11-Image durch oscdimg
- Doppelklicken Sie im Datei-Explorer auf die Windows 11-ISO-Datei.
- Kopieren Sie den gesamten Inhalt in den Ordner c:\ISOFOLDER.
- Doppelklicken Sie im Datei-Explorer auf die Windows 10-ISO-Datei.
- Nehmen Sie die
appraiserres.dllDatei von Windows 10 und kopieren Sie sie mit Ersatz in diec:\ISOFOLDERMappe. - Erstellen Sie die ISO-Datei mit dem Befehl
oscdimg -m -o -u2 -udfver102 - bootdata: 2#p0,e, bc:\ISOFOLDER\boot\etfsboot.com#pEF, e, bc:\ISOFOLDER\efi\Microsoft\boot\efisys.bin c:\ ISOFOLDER c:\ISOFOLDER\Windows11.iso
Umgehen Sie die Anforderungen für TPM 2.0 und Secure Boot in der Registrierung des Setup-Programms
Eine weitere Methode besteht darin, die TPM- und Secure Boot-Überprüfungen direkt vor der Installation von Windows 11 aus der Vorinstallationsumgebung zu deaktivieren.
Wie Sie vielleicht bereits wissen, lädt die moderne Windows-Version eine minimale Betriebssystemversion, die früher als "MiniOS" bekannt war und jetzt als Windows Preinstallation Environment bekannt ist. Es lädt den erforderlichen Treibersatz und startet das Haupt-Windows-Setup-Programm.
Sie können die Registrierung ändern, sodass keine TPM- und SB-Prüfungen durchgeführt werden. Hier ist, wie.
- Herunterladen und platzieren diese REG-Datei auf Ihr bootfähiges Medium mit Windows 11 oder auf die Festplatte.
- Starten Sie Ihren PC von diesem bootfähigen Medium und legen Sie die Spracheinstellungen fest.
- Wählen Sie auf der nächsten Seite Jetzt installieren.
- Auf der Produktschlüsselseite presse Schicht + F10 um ein Eingabeaufforderungsfenster zu öffnen.
- Typ
Notizblockund drücken Sie die Eingabetaste. - Wählen Sie Datei > Öffnen und geben Sie "*.* alle Dateien" für die Dateitypoption.
- Suchen Sie nach der heruntergeladenen REG-Datei (tpmbypass.reg), klicken Sie mit der rechten Maustaste darauf und wählen Sie Verschmelzen.
- Voila, Windows 11 wird installiert.
Der Inhalt der REG-Datei, wenn Sie neugierig sind.
Windows-Registrierungseditor Version 5.00
[HKEY_LOCAL_MACHINE\SYSTEM\Setup\LabConfig]
"BypassTPMCheck"=dword: 00000001
"BypassSecureBootCheck"=dword: 00000001
Nachdem Sie Windows 11 erfolgreich installiert haben, möchten Sie möglicherweise Ihren Standardbrowser ändern, beispielsweise zu Chrome. Dieser Vorgang ist im neuesten Betriebssystem etwas knifflig und kann verwirrend sein. Wir haben ein spezielles Tutorial, wie es geht Ändern Sie den Standardbrowser in Windows 11.
Das ist es.