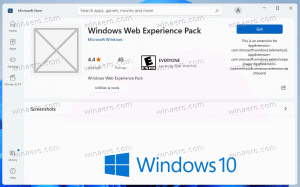Was ist neu in Windows 11 Version 21H2, Erstveröffentlichung
Microsoft veröffentlichte Windows 11, Version 21H2, wurde am 5. Oktober 2021 veröffentlicht. Die endgültige Version ist Build 22000.258. Hier sind die Änderungen, die in diesem Zweig von Windows 11 verfügbar sind.
Anzeige
Hinweis: Einige der in Version 21H2 verfügbaren Funktionen wurden von Microsoft nicht in die ursprüngliche Version aufgenommen. Das Unternehmen verwendet eine neue Feature-Delivery-Mechanismus Dies ermöglicht das Hinzufügen von Neuheiten, ohne das Gerät auf ein neueres Hauptfunktionsupdate zu aktualisieren. Microsoft testet diese Features zuerst in Insider-Builds in den Dev- und Beta-Kanälen. Sobald sie genügend Feedback gesammelt haben, geben sie sie für die stabile Version des Systems frei.
Auf diese Weise stellte Microsoft zur Verfügung Windows-Spotlight auf dem Desktop für alle, ohne dass der Benutzer auf das nächste große Update warten muss.
Was ist neu in Windows 11 Version 21H2
Das Betriebssystem kommt mit einer in vielen Bereichen überarbeiteten Benutzeroberfläche. Es begrüßt den Benutzer mit einer neuen Taskleiste mit zentrierten Symbolen, dem neuen Startmenü und mehreren neuen und überarbeiteten Apps. Es gibt neue Funktionen wie Snap-Layouts, Widgets, Spracheingabe und vieles mehr.
Konfiguration
Das Setup-Programm von Windows 11 enthält eine neue OOBE (ähnlich wie in jetzt-gekündigt Windows 10X). Es verfügt über nette Animationen, um zu zeigen, was vor sich geht und was Sie tun sollen.
Die OOBE verfügt über zwei dedizierte Seiten zum Einrichten einer Familiengruppe und zum Angeben, wofür Sie Ihr Gerät verwenden werden.
Wenn Sie die Home Edition installieren, ist eine Internetverbindung erforderlich jetzt erforderlich zusammen mit einem Microsoft-Konto. Du kannst lernen In dieser Anleitung erfahren Sie, wie Sie Windows 11 ohne Internet installieren.

Das Setup-Programm fordert Sie auf, einen PC-Namen einzugeben, anstatt ihm einen zufälligen Namen zu geben, wie es in Windows 10 der Fall war. Aber Sie können diesen Schritt trotzdem überspringen und es wird ein zufälliger PC-Name generiert.
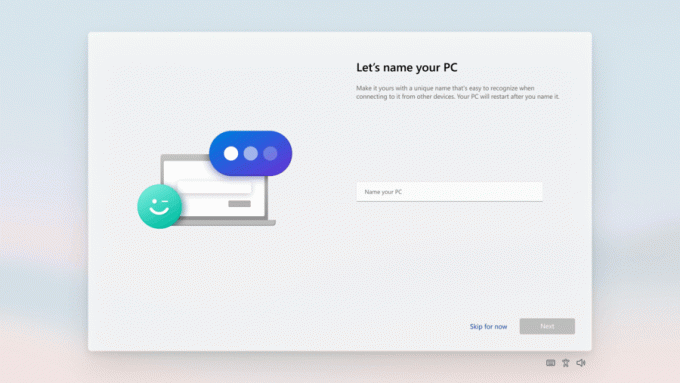
Schließlich wird Windows 11 Sie dazu auffordern Stellen Sie Ihr Gerät und sogar Apps wieder her, die Sie installiert hatten aus einer vorherigen Systemkonfiguration.
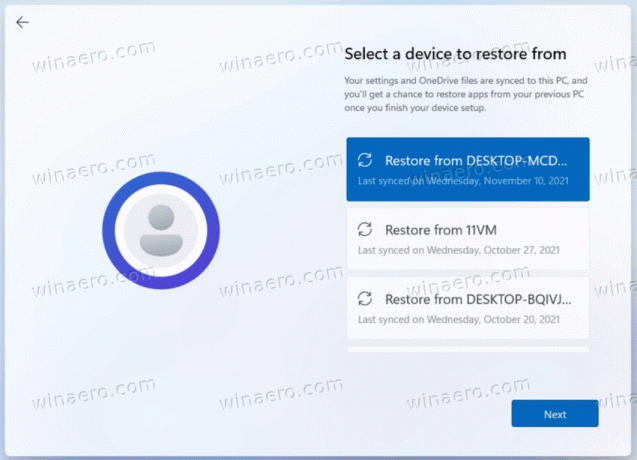
Nachdem Sie das Einrichtungserlebnis durchlaufen haben, ist die App „Erste Schritte“ eine neue Erstlauf-Erfahrungs-App, die Ihnen hilft, sich schnell auf einem neuen PC einzurichten. Derzeit hat „Erste Schritte“ eine begrenzte Anzahl von Seiten, aber im Laufe der Zeit plant Microsoft, weitere Inhalte hinzuzufügen, um Windows 11-Neulingen weiterzubilden und sie zu unterstützen.
Benutzererfahrung
- App-Fenster werden jetzt mit abgerundeten Ecken angezeigt.
- Windows hat verschiedene neue Animationen zum Ändern der Größe, Öffnen und Schließen von Fenstern.
- Die meisten Sounds wurden ersetzt.
- Neue Symbole, Teil der Schriftart Segoe, in modernen Windows-Apps.
- Das klassische Desktop-Iconset enthält neue Icons im Fluent-Stil.
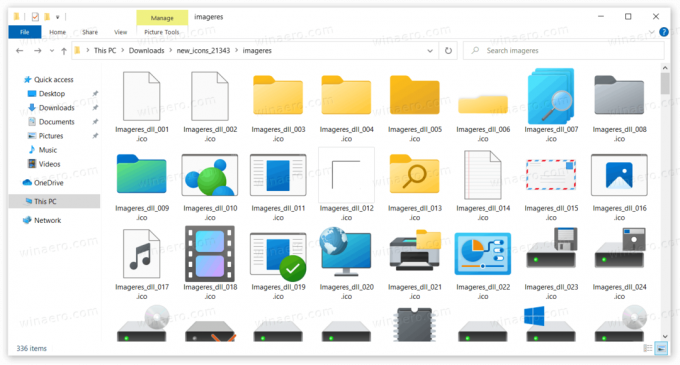
- Aero-Shake ist jetzt standardmäßig deaktiviert und kann in den Einstellungen aktiviert werden.
- Der Acryleffekt in einigen UI-Elementen ist jetzt durchscheinender und hat eine erhöhte Sättigung.
- Das Desktop-Icon-Set wurde mit neuen Fluent-Style-Icons überarbeitet.
- Windows 11 enthält neue Themen, Glow, Captured Motion, Sunrise und Flow, und neu Tapeten.
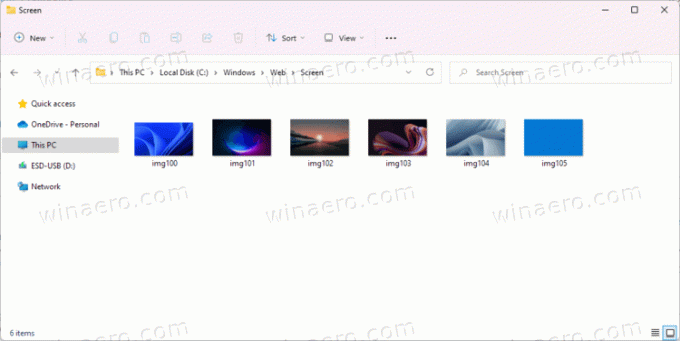
Das Betriebssystem unterstützt Emoji 12.1 und Emoji 13.1.
Startmenü

Windows 11 bietet eine brandneue Benutzeroberfläche für das Startmenü. Live Tiles sind nicht mehr enthalten. Stattdessen werden normale Symbole ohne dynamischen Inhalt angezeigt, ähnlich wie Symbole auf Ihrem Desktop.
Diese Menüdarstellung wurde ursprünglich für Windows 10X erstellt. Es erscheint über der Taskleiste und hat abgerundete Ecken. Das neue Menü besteht aus vier Abschnitten.
Suche
Der oberste Bereich beherbergt a Suchbox. Es ist nicht mehr in die Taskleiste integriert und befindet sich im Startmenü. Die Suche selbst ähnelt der Suche von Windows 10 und mischt Online-Inhalte mit lokalen Dateien.
Gepinnte Apps
Darunter befindet sich das Suchfeld angehefteter Symbolbereich. Es unterstützt mehrere Seiten und ermöglicht es Ihnen, so viele Symbole wie nötig anzuheften, ohne den gesamten Bildschirm auszufüllen, wenn Sie das Startmenü öffnen. Es behält seine Größe bei, unabhängig davon, wie viele Apps Sie angeheftet haben.
Oberhalb der Liste befindet sich das "Alle Apps" Schaltfläche, die die herkömmliche App-Liste öffnet, d. h. alle Apps, die auf Ihrem Computer installiert sind. Es hat auch ein paar Updates erhalten.
Zunächst einmal, wenn ein Ordner in der App-Liste nur 1 Element enthält, wird es geschmeichelt und das Symbol wird direkt im Menü angezeigt.
Ein neuer Windows-Tools ersetzt jetzt die Ordner „Windows-Zubehör“, „Windows-Verwaltung“, „Windows PowerShell“ und „Windows-System“. Die Apps Notepad, Paint, File Explorer und Snipping Tool werden aus dem Ordner verschoben und befinden sich jetzt im Stammverzeichnis der Liste.
Empfohlen
Dieser Abschnitt zeigt Ihre zuletzt angezeigten Dokumente und Dateien aus OneDrive und Online-MS Office. Es gibt auch die Mehr Schaltfläche, die die vollständige Liste solcher Dateien öffnet. Sie können hier eine beliebige Datei mit der rechten Maustaste anklicken und sie über das Kontextmenü von hier entfernen. Der empfohlene Abschnitt kann nicht deaktiviert werden, aber Sie können diese Liste in den Einstellungen löschen und verhindern, dass Windows 11 neue Dateien zu dieser Liste hinzufügt.
Aktionsschaltflächen
Der letzte Abschnitt im neuen Startmenü ist verschiedenen Aktionsschaltflächen gewidmet. Hier finden Sie das Menü zum Herunterfahren, das Benutzerprofil und die Abmeldeoptionen. Der Benutzer kann auch fügt seine persönlichen Ordner hinzu, wie Dokumente, Downloads, Musik usw.
Die Befehle im Power-Menü zeigen nun die geschätzte Zeit für die Installation von Updates an und starten das Gerät neu.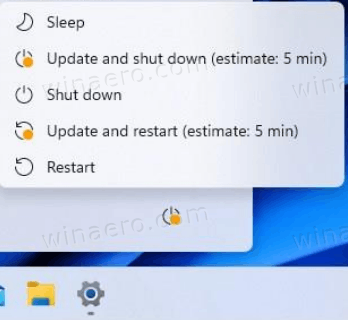
Taskleiste
Die Taskleiste in Windows 11 hat drastische Änderungen erfahren. Es ist größer und zeigt jetzt alle Symbole in der Mitte des Bildschirms an, aber es gibt eine Option in den Einstellungen dazu ein traditionelleres Layout wiederherstellen. Es zeigt keine Textbeschriftungen für laufende Apps an und erlaubt Ihnen nicht, App-Fenster zu entgruppieren.

Außerdem können Sie nicht zu einem anderen Bildschirmrand wechseln. Der untere Bildschirmrand ist der einzige Ort, der in Windows 11 erlaubt ist. Eigentlich gibt es das eine Registrierungsanpassung zum Verschieben der Taskleiste, aber Microsoft unterstützt es nicht offiziell.
Das Kontextmenü hat bis auf das "Taskleisteneinstellungen“, das sich öffnet Einstellungen zum Personalisierung > Taskleiste Seite.
Standardmäßig werden die neue Suche, Aufgabenansicht, Widgets und angezeigt Plaudern Tasten. Du kannst verstecke sie in den Einstellungen. Meine Leute und Cortana wurden entfernt.
Wenn Sie den Mauszeiger über die Suchschaltfläche bewegen, werden Ihre letzten Suchen in einem Popup-Menü angezeigt.
Es kommt mit vielen neuen Animationen und visuellen Updates. Diese können angezeigt werden, wenn Sie Ihre Apps anheften, starten, wechseln, minimieren und neu anordnen.
Außerdem wurde der Windows Ink-Arbeitsbereich in „Stiftmenü“ umbenannt.
Die als „Aero Peek“ bekannte Funktion macht geöffnete App-Fenster nicht transparent, wenn Sie mit der Maus über die rechte Ecke der Taskleiste fahren. Diese Funktion wurde entfernt. Aber jetzt können Sie es deaktivieren, z. um die hinzuzufügen klassische "Desktop anzeigen"-Verknüpfung zur Taskleiste.
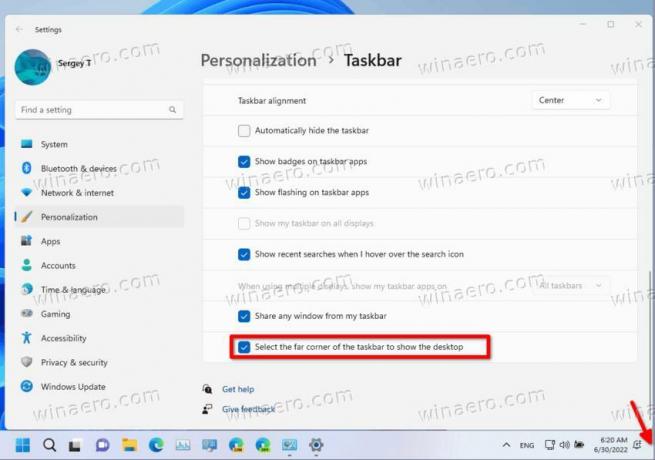
Benachrichtigungscenter und Schnelleinstellungen
In der unteren rechten Ecke der Taskleiste befindet sich eine Schaltfläche für das Benachrichtigungszentrum (GEWINN + N) und Schnelleinstellungen (GEWINNEN + A). Außerdem sind die Batterie-, Netzwerk- und Soundsymbole jetzt nur noch eine große Schaltfläche und öffnen jetzt den Bereich „Schnelleinstellungen“.

Die Benachrichtigungszentrale ist die Heimat all Ihrer Benachrichtigungen im Betriebssystem und einer Kalenderansicht für den ganzen Monat.
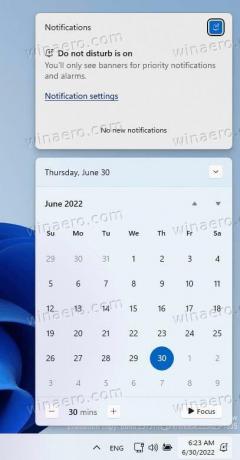
Quick Settings ist der Ort, an dem Sie allgemeine PC-Einstellungen wie Lautstärke, Helligkeit, WLAN, Bluetooth und Focus Assist schnell und einfach verwalten können.
Direkt über Ihren Schnelleinstellungen sehen Sie Steuerelemente für die Medienwiedergabe, wenn Sie Musik oder Videos in Microsoft Edge abspielen oder Musik in Apps wie Spotify streamen. Klicken Sie auch mit der rechten Maustaste auf das Soundsymbol und wählen Sie es aus Volumenmischer öffnen öffnet die Einstellungen-App mit Tonoptionen.

Virtuelle Desktops (Aufgabenansicht)
In Windows 11 können Sie jetzt virtuelle Desktops per Drag-and-Drop neu anordnen und eine angeben individuelles Hintergrundbild für jeden von ihnen.
Die Liste der virtuellen Desktops wird jetzt unten angezeigt und zeigt immer die Schließen-Schaltfläche auf einer Desktop-Miniaturansicht. Um den Desktop zu wechseln, reicht es aus, mit dem Mauszeiger über die Schaltfläche Task View in der Taskleiste zu fahren und eine neue auszuwählen.
Die Timeline-Funktion ist nicht mehr Teil der Aufgabenansicht.
Widgets
Widgets bringen Sie näher an Informationen, die Sie wollen und brauchen. Klicken Sie einfach auf das Widgets-Symbol in der Taskleiste, wischen Sie mit Touch von links oder drücken Sie GEWINNEN + W auf Ihrer Tastatur und Ihre Widgets gleiten von links über Ihren Desktop.
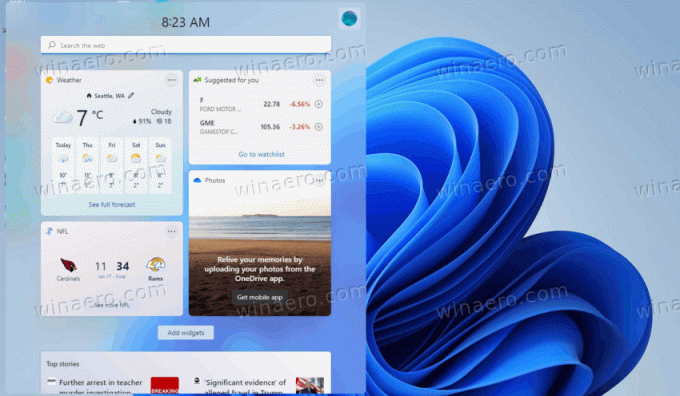
Sie können Ihr Erlebnis personalisieren, indem Sie Widgets hinzufügen oder entfernen, den Inhalt neu anordnen, seine Größe ändern und ihn anpassen. Es gibt Widgets für Kalender, Wetter, lokalen Verkehr, Ihre Microsoft-Aufgabenlisten, Ihre Fotos von OneDrive, Sport und E-Sport, Ihre Aktien-Beobachtungsliste und Tipps. Sowohl Microsoft- als auch Drittanbieter-Entwickler können mehr Widgets erstellen, um ihre Funktionalität und ihren Wert zu erweitern.
Multitasking
Windows 11 führt mehrere neue Funktionen ein, um Ihre Produktivität und Kreativität zu steigern.
-
Snap-Layouts: Bewegen Sie einfach Ihre Maus über die Schaltfläche zum Maximieren eines Fensters, um verfügbare Snap-Layouts anzuzeigen, und klicken Sie dann auf eine Zone, um das Fenster zu snappen. Sie werden dann mit geführter Fanghilfe dazu geführt, Fenster an den restlichen Zonen innerhalb des Layouts auszurichten. Für kleinere Bildschirme wird Ihnen ein Satz von 4 Snap-Layouts angeboten. Sie können das Snap-Layout-Flyout auch mit der Tastenkombination WIN + Z aufrufen.
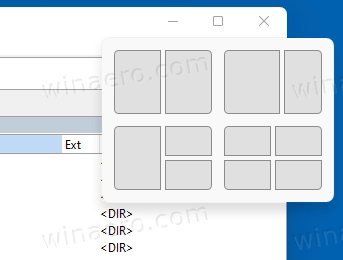
- Snap-Gruppen: Snap-Gruppen sind eine Möglichkeit, einfach zu Ihren eingerasteten Fenstern zurückzukehren. Um dies auszuprobieren, rasten Sie mindestens 2 App-Fenster auf Ihrem Bildschirm zusammen. Bewegen Sie den Mauszeiger über eine dieser geöffneten Apps in der Taskleiste, um die Snap-Gruppe zu finden, und klicken Sie, um schnell zurück zu wechseln.
- Desktops: Greifen Sie über die Aufgabenansicht (WIN + Tab) in der Taskleiste auf Ihre Desktops zu. Sie können die Hintergründe für jeden Ihrer Desktops neu anordnen und anpassen. Sie können auch mit der Maus über die Aufgabenansicht in der Taskleiste fahren, um schnell auf Ihre vorhandenen Desktops zuzugreifen oder einen neuen zu erstellen!
Anwendungen
Dateimanager
Der Datei-Explorer bietet ein neues Design in Windows 11. Es gibt dort keine Multifunktionsleisten-Benutzeroberfläche (aber Sie können Stellen Sie es in der ersten Version des Betriebssystems wieder her). Stattdessen gibt es eine kompakte Symbolleiste mit häufigen Befehlen. Die Standard-Benutzeroberfläche ist berührungsfreundlich mit Rändern und Polstern, aber es gibt eine Option, um die kompakte Ansicht zu aktivieren.

Alle Kontextmenüs des Datei-Explorers wurden neu gestaltet. Standardmäßig enthalten sie nur häufig verwendete Befehle und haben ein Design, das dem visuellen Stil des Betriebssystems entspricht. Um die vollständige Befehlsliste anzuzeigen, muss der Benutzer auf das "Weitere Optionen anzeigen" Artikel. Aber es ist möglich Aktivieren Sie die vollständigen Kontextmenüs mit einem Registry-Tweak.

Microsoft hat dem Datei-Explorer einige neue Anpassungsoptionen hinzugefügt. Beispielsweise können Sie jetzt „Netzwerk“ und „Dieser PC“ ausblenden, indem Sie mit der rechten Maustaste auf das linke Fenster klicken.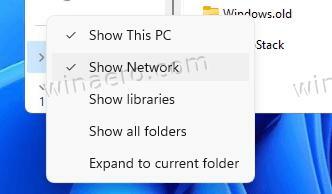
Apropos Navigationsbereich: Es zeigt auch installierte WSL-Distributionen.
Der neue Microsoft-Store
Das völlig neue Design des Stores bietet ein neues Layout und Animationen. Es ist jetzt einfacher, Apps zu finden und ihre Details zu überprüfen. Die wichtigste Änderung sind jedoch die neuen Richtlinien für Entwickler.
Microsoft akzeptiert jetzt Win32-Anwendungen von allen. Der neue Store ermöglicht es Entwicklern, unverpackte Win32-Anwendungen zu veröffentlichen, einschließlich regulärer EXE- und MSI-Dateien. Das Packen in den MSIX- oder APPX-Container ist jetzt optional.
Auf diese Weise wird der Microsoft Store nach und nach zu einem einheitlichen Hub für alle Desktop-Anwendungen. Unabhängig von der zugrunde liegenden Technologie, sei es UWP, Win32 oder PWA, kann die App veröffentlicht und später auf jedem PC installiert werden.

Schließlich ermöglicht Ihnen der Microsoft Store dies Stellen Sie die Apps schnell aus Ihrer Bibliothek wieder her. Es ähnelt der Einrichtung eines neuen Smartphones mit iOS oder Android.
Notizblock
Das Windows 11 Notizblock erhält jetzt Updates aus dem Microsoft Store. Es hat ein neues Layout.

Die letzten Updates brachten große Leistungsverbesserungen, sodass große Dateien jetzt problemlos verarbeitet werden können. Es unterstützt auch Linux-Zeilenenden, was es selbst für WSL-Benutzer großartig macht.
Letzteres funktioniert im laufenden Betrieb, ohne dass der Benutzer festlegen muss, wie die Zeilenenden aussehen müssen. Notepad prüft beim Öffnen einer Datei die erste Übereinstimmung für das Zeilenende, d. h. LF oder CRLF, und macht es zum Standard für die Datei.
Microsoft hat Notepad ein weiteres Paket von Verbesserungen gebracht. Es erlaubt Ihnen jetzt, Unicode-Symbole mit Alt+ einzugeben Verknüpfung, Springen zwischen öffnenden und schließenden Klammern mit der Tastenkombination Strg+} und Blockauswahl.
Das Update umfasst die Funktion zum Rückgängigmachen auf mehreren Ebenen, Drag&Drop-Unterstützung für den Dokumenttext und sogar farbige Emojis.
Sie können jetzt auf die URLs innerhalb des Textes klicken, um sie im Browser zu öffnen.
Schließlich hat es eine native ARM64-Version.
Weitere Apps erhalten Updates aus dem Store
Mit Windows 11 hat Microsoft es möglich gemacht, Updates für weitere Apps aus dem Store zu erhalten.
Das beinhaltet
- Farbe
- Notizblock
- Snipping-Tool
- Power Shell
- Windows-Terminal
Neue Posteingangs-Apps
Die folgenden Apps sind jetzt mit Windows 11 gebündelt.
- Loslegen
- Power Automate-Desktop
- Windows-Terminal
Andere Apps ändern sich
- Der Geräte-Manager sucht nicht nach Treibern auf einer Diskette A:.
- Internet Explorer wurde entfernt.
- Microsoft Edge Legacy wurde entfernt.
- 3D-Viewer wurde entfernt
- Skype wurde entfernt
- Die OneNote Store-App wurde entfernt
- Die Kontakte-App funktioniert jetzt nur noch als Adressbuch für Mail und Kalender und kann außerhalb davon nicht geöffnet werden.
- Windows Sandbox und Microsoft Defender Application Guard verwenden jetzt eine neue Laufzeit, die für Containerszenarien optimiert ist.
Docking
Wenn Sie Ihren Laptop abdocken, werden die Fenster auf Ihrem externen Monitor minimiert. Wenn Sie Ihren Computer wieder an Ihren Monitor andocken, Windows stellt alles genau dort wieder her, wo Sie es vorher hatten! Die Einstellungen für diese Features finden Sie unter System > Anzeige > Mehrere Anzeigen.
Eingabe (Touch, Freihand und Sprache)
-
Personalisierung der Touch-Tastatur: Um Ihr Windows-Erlebnis zu personalisieren, gibt es 13 neue Designs für die Touch-Tastatur, darunter drei passende Hardware-Designs, die zu den Surface-Farben passen. Microsoft hat auch eine brandneue Design-Engine eingebaut, mit der Sie ein vollständig angepasstes Design einschließlich Hintergrundbilder erstellen können. Basierend auf dem Feedback der Benutzer hat Microsoft auch eine Einstellung zum Ändern der Größe der Touch-Tastatur eingeführt.

- Launcher für die Spracheingabe: Unser neuer Starter für die Spracheingabe ist eine schnelle und einfache Möglichkeit, mit der Spracheingabe in einem ausgewählten Textfeld zu beginnen. Es ist standardmäßig deaktiviert, aber Sie können es in den Einstellungen für die Spracheingabe aktivieren (WIN + H, um die Spracheingabe zu starten) und es dann an einer beliebigen Stelle auf Ihrem Bildschirm platzieren.
- Verbesserte Berührungsgesten: Sehen Sie sich diese neuen Touch-Gesten auf dem Bildschirm an, mit denen Sie ganz einfach zwischen Apps und Desktops mit fließenden Übergängen wechseln können. Die Gesten ähneln den Touchpad-Gesten, verfügen jedoch über durchdachte Verbesserungen, die speziell für die Berührung entwickelt wurden. Hier ist eine Liste, die Sie ausprobieren können:
Drei-Finger-Gesten:
- Wischen nach links/rechts – schnell zum zuletzt verwendeten App-Fenster wechseln.
- Nach unten wischen – Zurück zum Desktop (wenn Sie nach oben wischen, können Sie die App-Fenster wiederherstellen).
- Nach oben wischen – Aufgabenansicht öffnen, um alle App-Fenster und Desktops zu durchsuchen.
Vier-Finger-Gesten:
- Wischen nach links/rechts – zum vorherigen/nächsten Desktop wechseln
- Nach oben/unten wischen – (dasselbe gilt für Drei-Finger-Einsen).
- Stiftmenü: Wenn Sie einen digitalen Stift verwenden, können Sie das Stiftmenü öffnen, indem Sie auf das Stiftsymbol unten rechts in Ihrer Taskleiste klicken. (Wenn das Stiftsymbol nicht vorhanden ist, können Sie es aktivieren, indem Sie mit der rechten Maustaste auf die Taskleiste klicken und zu den Taskleisteneinstellungen gehen, um es zu aktivieren. Standardmäßig enthält es zwei Apps, die angepasst werden können, indem Sie auf die Zahnradschaltfläche klicken und „Stiftmenü bearbeiten“ auswählen. Im Flyout können Sie bis zu vier Ihrer bevorzugten Zeichen- oder Schreib-Apps im Stiftmenü hinzufügen, um sie schnell zu öffnen, wenn Sie Ihren Stift verwenden.
- Sprach-/Eingangsumschalter: Sie können über einen Umschalter schnell zwischen zusätzlichen Sprachen und Tastaturen wechseln. Ein Umschalter wird unten rechts in Ihrer Taskleiste neben den Schnelleinstellungen angezeigt. Sie können auch die Tastenkombination WIN + [Leertaste] verwenden, um zwischen den Eingabemethoden umzuschalten. Um weitere Sprachen und Tastaturen hinzuzufügen, gehen Sie zu Einstellungen > Zeit & Sprache > Sprache & Region.
Verbesserungen anzeigen
- Dynamische Aktualisierungsrate: Die dynamische Aktualisierungsrate ermöglicht Ihrem PC, die Aktualisierungsrate beim Freigeben oder Scrollen automatisch zu erhöhen (was bedeutet, dass Sie ein reibungsloseres Erlebnis erhalten) und niedriger, wenn Sie es nicht benötigen, damit Ihr Laptop sparen kann Energie. Sie können DRR auf Ihrem Laptop über ausprobieren Einstellungen >System > Anzeige > Erweiterte Anzeige, und unter "Wählen Sie eine Refresh-Rattee“ Wählen Sie eine „Dynamische“ Bildwiederholfrequenz aus. DRR wird für ausgewählte Laptops eingeführt, auf denen die neuesten Windows 11 Insider Preview-Builds ausgeführt werden, und nur auf Laptops mit der richtigen Anzeigehardware und dem richtigen Grafiktreiber ist die Funktion verfügbar. Weitere Informationen finden Sie unter diesen Blogbeitrag.
- Andere Anzeige in Windows 11: Auto HDR, Content Adaptive Brightness Control (CABC) Deaktivierung, HDR-Unterstützung für farbverwaltete Apps und HDR-Zertifizierung.
Einstellungen
Microsoft hat Einstellungen so gestaltet, dass sie schön und einfach zu verwenden sind und alle Ihre Microsoft-Erfahrungen in Windows 11 enthalten. Die neue Einstellungen-App zeigt ihre Kategorien in der linken Seitenleiste mit Seiten mit den Hauptinhalten auf der rechten Seite.
Auf der rechten Seite werden Breadcrumbs angezeigt, wenn Sie tiefer in die Einstellungen navigieren, damit Sie wissen, wo Sie sich befinden, und Ihren Platz nicht verlieren. Die Einstellungsseiten sind ebenfalls komplett neu, mit neuen Hero-Steuerelementen oben, die wichtige Informationen und häufig verwendete Einstellungen hervorheben, die Sie nach Bedarf anpassen können.
Diese neuen Hero-Steuerelemente erstrecken sich über mehrere Kategorieseiten wie System, Bluetooth & Geräte, Netzwerk & Internet, Personalisierung, Konten und Windows Update. Microsoft hat auch erweiterbare Felder für Seiten mit vielen Einstellungen hinzugefügt.
Wi-Fi 6E-Unterstützung
Microsoft freut sich, zu bringen WLAN 6E in das Windows-Ökosystem, wodurch unsere Windows-OEMs, Wireless-IHVs und Ökosystempartner in die Lage versetzt werden, Spitzen-WLAN auf neuen Windows-PCs bereitzustellen.
Wi-Fi 6E ist eine revolutionäre Weiterentwicklung, die bis zu 3x mehr Wi-Fi-Bandbreite ermöglicht und Wi-Fi-Erlebnisse durch höhere Geschwindigkeiten, größere Kapazität, geringere Latenz und bessere Sicherheit transformieren wird. Viele OEMs liefern bereits Wi-Fi 6E-fähige Windows-PCs aus und die ersten Wi-Fi 6E-fähigen Access Points und Mesh-Geräte sind ebenfalls im Handel erhältlich.
Sobald Sie mit Ihrem Wi-Fi 6E-Router verbunden sind, gehen Sie zu Windows-Einstellungen / Netzwerk & Internet / Wi-Fi und wählen Sie Adaptereigenschaften, um zu sehen, ob Sie mit dem 6-GHz-Netzwerkband verbunden sind. Sie können das Band auch über die Befehlszeile finden, indem Sie Folgendes eingeben: „netsh wlan show int“.
Beachten Sie, dass diese Funktionen weiterhin nur Wi-Fi 5 (802.11ac) unterstützen, wenn Sie den mobilen Hotspot in Windows oder Wi-Fi Direct verwenden.
Mit kumulativen Updates hinzugefügte Änderungen
- Erstellen Sie 22000.469: Einstellungen > Konten enthalten eine neue Seite zum Verwalten Ihres Microsoft-Kontos und der zugehörigen Abonnements, Prämien und Zahlungsoptionen.
-
Erstellen Sie 22000.527
- Auf OneDrive gespeicherte Dokumente werden im Browser in MS Office online geöffnet.
- Sie können jetzt jedes App-Fenster direkt von der Miniaturansicht der Taskleiste aus freigeben, wenn Sie über Teams/Chat telefonieren.
- Widgets sind jetzt eine interaktive Schaltfläche in der linken Ecke der Taskleiste, die eine Wettervorhersage anzeigt.

- Sie können jetzt mit dem auf das Mikrofonsymbol im Infobereich zugreifen Win + Alt + K Abkürzung.
-
Erstellen Sie 22000.708
- Ermöglicht die Verwendung Windows Spotlight als Desktophintergrund.

- Ermöglicht die Verwendung Windows Spotlight als Desktophintergrund.
-
Erstellen Sie 22000.778: Fügt Suchhighlights zum Suchbereich hinzu, um Sie über wichtige globale und lokale Ereignisse, Jahrestage und geänderte Dokumente in Ihrer Organisation zu informieren (für Unternehmensgeräte). Du kannst Deaktivieren Sie die Suchmarkierungen in den Einstellungen und in der Registrierung.
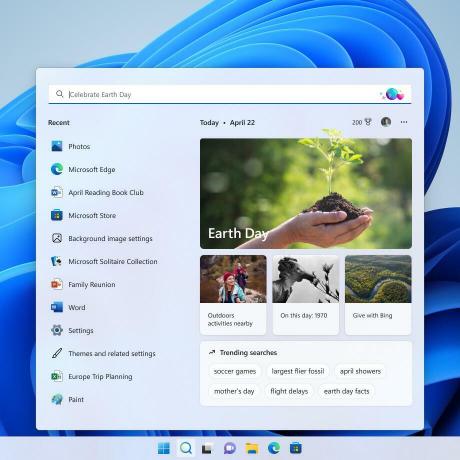
Wenn Ihnen dieser Artikel gefällt, teilen Sie ihn bitte über die Schaltflächen unten. Es wird Ihnen nicht viel abverlangen, aber es wird uns helfen zu wachsen. Danke für deine Unterstützung!